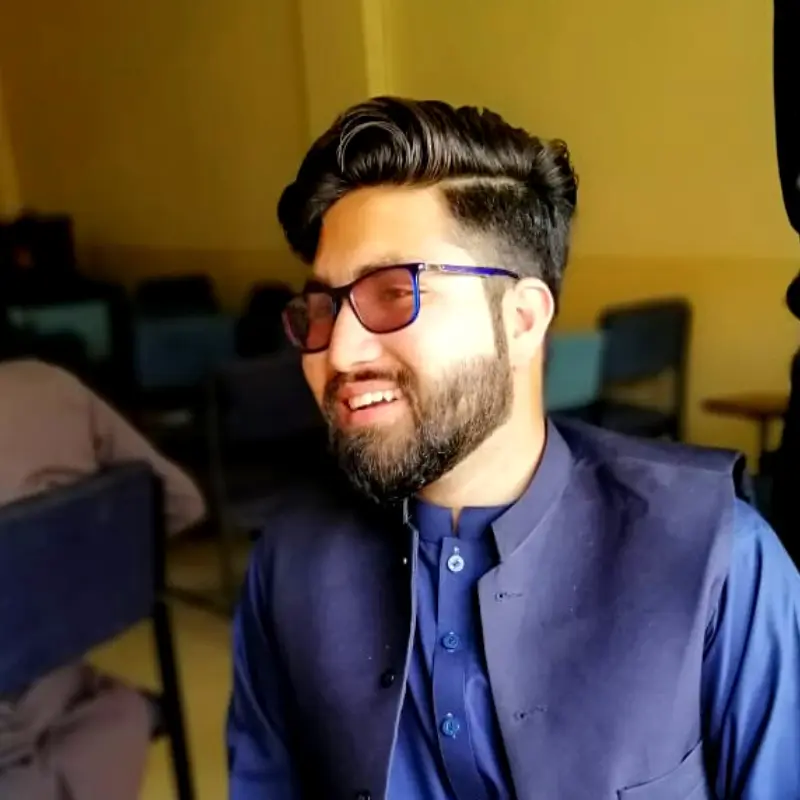FileNotFoundError: [WinError 2] el sistema no puede encontrar el archivo especificado
-
¿Qué es el
FileNotFoundError: [WinError 2] El sistema no puede encontrar el archivo especificadoen Python -
¿Por qué se produce el error
FileNotFoundError: [WinError 2] El sistema no puede encontrar el archivo especificadoen Python -
Cómo arreglar
FileNotFoundError: [WinError 2] El sistema no puede encontrar el archivo especificadoen Python - Conclusión
![FileNotFoundError: [WinError 2] el sistema no puede encontrar el archivo especificado](/img/Python/feature-image---filenotfounderror-[winerror-2]-the-system-cannot-find-the-file-specified.webp)
Si se enfrenta al FileNotFoundError en su programa de Python, el compilador de Python no puede localizar un archivo que está intentando abrir.
Puede ocurrir por varias razones, como si el archivo no existe, si el archivo está en un directorio diferente al que se está ejecutando su programa de Python, o si el archivo tiene un nombre diferente al que esperaba.
¿Qué es el FileNotFoundError: [WinError 2] El sistema no puede encontrar el archivo especificado en Python
El FileNotFoundError es un error que ocurre cuando no se puede encontrar un archivo. Esto puede deberse a muchas razones, como que el archivo se haya eliminado, movido o renombrado.
También puede ocurrir si el archivo nunca existió en primer lugar.
Este error puede ser muy frustrante de manejar, ya que puede ser difícil determinar por qué no se puede encontrar el archivo. Sin embargo, se pueden verificar algunas cosas para intentar solucionar el problema.
Primero, verifique la ubicación del archivo. Si se ha movido, intente buscarlo en otras carpetas.
Si ha sido renombrado, intente usar un nombre diferente. Finalmente, si el archivo no existe, intente crearlo.
Si aún no puede encontrar o reparar el archivo, lo mejor es ponerse en contacto con un profesional.
¿Por qué se produce el error FileNotFoundError: [WinError 2] El sistema no puede encontrar el archivo especificado en Python
Un FileNotFoundError ocurre cuando falta el archivo al que desea acceder. Esto puede ocurrir por varias razones:
- El archivo se eliminó por error. Es posible que el usuario haya eliminado el archivo sin darse cuenta, o que el usuario u otro programa hayan eliminado el archivo.
- Se cambió el nombre del archivo a otro nombre.
- El archivo se movió a otro directorio. El archivo se movió a otra unidad porque el error difiere de un sistema a otro; las causas pueden diferir.
- La ruta de ese archivo puede estar incorrecta en el comando escrito.
Cómo arreglar FileNotFoundError: [WinError 2] El sistema no puede encontrar el archivo especificado en Python
Es un error común que la gente encuentra cuando trabaja con computadoras. Sucede cuando un programa intenta acceder a un archivo o carpeta que no puede encontrar.
Los mensajes de error pueden ser confusos y hay muchas razones por las que el sistema no puede encontrar el archivo especificado.
Para corregir un FileNotFoundError, debe averiguar por qué Python no puede localizar el archivo. Una vez que sepa la causa, puede tomar medidas para solucionarlo, como asegurarse de que el archivo exista, asegurarse de que esté en el directorio correcto o cambiar el nombre del archivo en su programa Python.
Ejemplo de código:
import subprocess
import os
input = os.path.normcase(r"C:/Users/Vishnu/Desktop/Fortran_Program_Rum/*.txt")
output = os.path.normcase(r"~/C:/Users/Vishnu/Desktop/Fortran_Program_Rum/Output/")
f = open("output", "w")
for i in input:
exe = os.path.normcase(r"~/C:/Program Files (x86)/Silverfrost/ftn95.exe")
fortran_script = os.path.normcase(
r"~/C:/Users/Vishnu/Desktop/test_fn/test_f2py.f95"
)
i = os.path.normcase(i)
subprocess.Popen([exe, fortran_script, "--domain", i])
f.write(i)
Producción :
FileNotFoundError: [WinError 2] The system cannot find the file specified
A continuación se presentan diferentes soluciones para el FileNotFoundError: [WinError 2] de Python, el sistema no puede encontrar el archivo especificado.
Cambiar el orden de las barras
Es posible que vea el error si usa barras inclinadas incorrectamente. Para intentar solucionarlo, convierta las barras diagonales / en barras diagonales inversas \ y viceversa, y compruebe si eso soluciona su error.
Configure su entorno
-
En primer lugar, activa tu entorno. En su dispositivo, abra el
Anaconda Prompty active su entorno allí. -
Después de eso, puede escribir el siguiente comando.
python –m ipykernel install –user -
Ahora, inicie su cuaderno Jupyter y ejecute el código para verificar si funciona.
Cambiar las variables de entorno
Para cambiar las variables de entorno, estos son los siguientes pasos.
- En la barra de búsqueda de su PC, busque
Editar las variables de entorno del sistemay selecciónelo en los resultados de búsqueda. - En sus
Propiedades del sistema, seleccioneAvanzado, y luego seleccione lasVariables de entornoen la parte inferior. - Luego muestra todas las propiedades. Seleccione la propiedad que desea cambiar y haga clic en
Editar. - Si la propiedad es una lista de directorios o archivos, seleccione el botón
Nuevoy agregue el nombre y el valor de la variable en la nueva ventana de variables del sistema. - Después de eso, seleccione
OKpara aplicar los cambios.
Reconfigurar la ruta argv en Python
Algunos grupos de usuarios informaron que esta solución también resultó ser efectiva en su caso.
Puede solucionar este tipo de error reconfigurando la ruta de Python argv. Estos son los siguientes pasos para resolver este FileNotFoundError.
-
Primero, abra su dispositivo y siga la ruta a continuación.
/python/share/jupyter/kernels/ -
Luego, abra su
kernel.jsony configure la ruta de Pythonargvde la siguiente manera."argv": [ "C:\Anaconda3\python.exe", "-m", "ipykernel_launcher", "-f", "{connection_file}" ], "display_name": "Python 3", "language": "python" -
Finalmente, verifique si el error se resolvió o no iniciando el cuaderno Jupyter. Ahora ejecute el código y verifique la salida.
Ejecute Python usando la interfaz de línea de comandos
- El error también puede ocurrir si el código no está configurado en la ruta del sistema. Para trabajar con Sublime, ingrese el siguiente comando para ejecutar Python.
```cmd
C:\Users\Admin>python
Python 3.10.2 (tags/v3.10.2:a58ebcc, Jan 17 2022, 14:12:15) [MSC v.1929 64 bit (AMD64)] on win32
Type "help", "copyright", "credits" or "license" for more information.
```
Después de ejecutar el comando, debería ver el mensaje anterior si está intentando ejecutar Python.
-
Pero si recibe el siguiente mensaje, significa que Windows no puede ejecutar el programa porque no sabe dónde se encuentra el programa.
C:\Users\Admin>python 'python' is not recognized as an internal or external command, operable program or batch file.
Reconfigurar Shell al argumento True
Puede recibir este error si olvida especificar el argumento shell=True en el método run del módulo subprocess. Para solucionarlo, agregue el argumento shell=True al método run del módulo subprocess, o cambie shell=False a shell=True.
Ejecute el script como administrador
-
Para crear un acceso directo para
python.exe, haga clic derecho en el archivo y seleccioneCrear un acceso directoen el menú desplegable. -
Haga clic con el botón derecho en el acceso directo recién creado y seleccione
Propiedadesen el menú desplegable. -
En la nueva ventana emergente, cambie el campo
Objetivoa algo como lo siguiente.C:\...\...\python.exe yourscript.py
- En la pestaña
Acceso directo, haga clic enAvanzadoy marque la casillaEjecutar como administrador. - Aplique los cambios y haga clic en
Aceptarpara guardarlos.
Desactivar antivirus
Si aún tiene problemas con este error, es posible que desee verificar si Windows está bloqueando el acceso a la carpeta que está tratando de usar. Para hacer esto, siga estos pasos.
- En la barra de búsqueda cerca del menú
Inicio, busqueSeguridad de Windowsy selecciónelo de la lista de resultados. - Seleccione
Protección contra virus y amenazasen la ventana emergenteSeguridad de Windows. - Seleccione la configuración de
Protección contra virus y amenazas. - Desactive la protección en tiempo real con el botón deslizante.
- Verifique si el error está resuelto.
Conclusión
Cuando recibe el mensaje de error FileNotFoundError: [WinError 2] El sistema no puede encontrar el archivo especificado, significa que el Explorador de Windows ha encontrado un problema al intentar acceder al archivo.
Este error puede deberse a varios problemas diferentes con el sistema de archivos, por lo que debe intentar solucionar el problema antes de reemplazar cualquier hardware. Este artículo ha enumerado todas las posibles soluciones a este error.
Zeeshan is a detail oriented software engineer that helps companies and individuals make their lives and easier with software solutions.
LinkedInArtículo relacionado - Python Error
- Administrar fallas de segmentación en Python
- Archivo <Stdin>, Línea 1, en <Módulo> Error en Python
- Arreglar AttributeError: el objeto 'generador' no tiene atributo 'siguiente' en Python
- Arreglar el comando cl.exe falló: no existe tal archivo o directorio en Windows
- Arreglar NameError: la variable no está definida en Python
- Arreglar Socket.Gaierror: [Errno 8] Nodename ni Servname proporcionado, o desconocido en Python