Cómo cambiar el color del botón Tkinter
-
Establecer el color de Tkinter
Button -
Cambiar el color del
Botónde Tkinter con el métodoconfigure -
Cambia el color del
Buttonde Tkinter con los atributosbgyfg
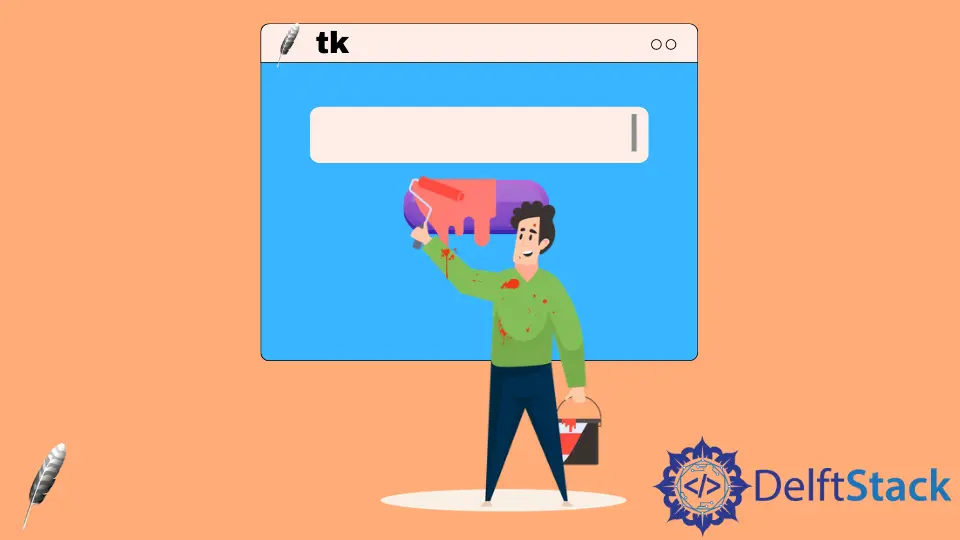
El widget Button de Tkinter tiene los atributos bg y fg para establecer los colores de fondo y de primer plano. Podríamos asignar colores a bg y fg cuando inicializamos el objeto Button, y cambiar el color de Tkinter Button con el método configure o asignar nuevos valores a las teclas bg y fg.
Establecer el color de Tkinter Button
import tkinter as tk
class Test:
def __init__(self):
self.root = tk.Tk()
self.root.geometry("250x100")
self.buttonA = tk.Button(self.root, text="Color", bg="blue", fg="red")
self.buttonB = tk.Button(
self.root, text="Click to change color", bg="gray", fg="purple"
)
self.buttonA.pack(side=tk.LEFT)
self.buttonB.pack(side=tk.RIGHT)
self.root.mainloop()
app = Test()

También podrías reemplazar bg con background, fg con foreground para establecer el color de fondo y primer plano de Botón de Tkinter.
import tkinter as tk
class Test:
def __init__(self):
self.root = tk.Tk()
self.root.geometry("250x100")
self.buttonA = tk.Button(
self.root, text="Color", background="blue", foreground="red"
)
self.buttonB = tk.Button(
self.root,
text="Click to change color",
background="gray",
foreground="purple",
)
self.buttonA.pack(side=tk.LEFT)
self.buttonB.pack(side=tk.RIGHT)
self.root.mainloop()
app = Test()
Cambiar el color del Botón de Tkinter con el método configure
Después de que el widget Botón de Tkinter se cree, podríamos cambiar su color usando el método configure.
import tkinter as tk
class Test:
def __init__(self):
self.root = tk.Tk()
self.root.geometry("250x100")
self.buttonA = tk.Button(self.root, text="Color", bg="blue", fg="red")
self.buttonB = tk.Button(
self.root, text="Click to change color", command=self.changeColor
)
self.buttonA.pack(side=tk.LEFT)
self.buttonB.pack(side=tk.RIGHT)
self.root.mainloop()
def changeColor(self):
self.buttonA.configure(bg="yellow")
app = Test()

self.buttonA.configure(bg="yellow")
Configura el background o igualmente bg para que sea yellow.
Cambia el color del Button de Tkinter con los atributos bg y fg
bg y fg son claves del diccionario de objetos widget Button de Tkinter, por lo tanto, podríamos cambiar el color de Button de Tkinter asignando nuevos valores de estas llaves.
import tkinter as tk
class Test:
def __init__(self):
self.root = tk.Tk()
self.root.geometry("250x100")
self.buttonA = tk.Button(self.root, text="Color", bg="blue", fg="red")
self.buttonB = tk.Button(
self.root, text="Click to change color", command=self.changeColor
)
self.buttonA.pack(side=tk.LEFT)
self.buttonB.pack(side=tk.RIGHT)
self.root.mainloop()
def changeColor(self):
self.buttonA["bg"] = "gray"
self.buttonA["fg"] = "cyan"
app = Test()

Founder of DelftStack.com. Jinku has worked in the robotics and automotive industries for over 8 years. He sharpened his coding skills when he needed to do the automatic testing, data collection from remote servers and report creation from the endurance test. He is from an electrical/electronics engineering background but has expanded his interest to embedded electronics, embedded programming and front-/back-end programming.
LinkedIn Facebook