Exportar un DataFrame de Pandas a un archivo de Excel
-
Exportar un DataFrame de Pandas a un archivo de Excel utilizando la función
to_excel() -
Exportar un DataFrame de Pandas utilizando el método
ExcelWriter() -
Exportar varios Pandas
DataFrameen varias hojas de Excel
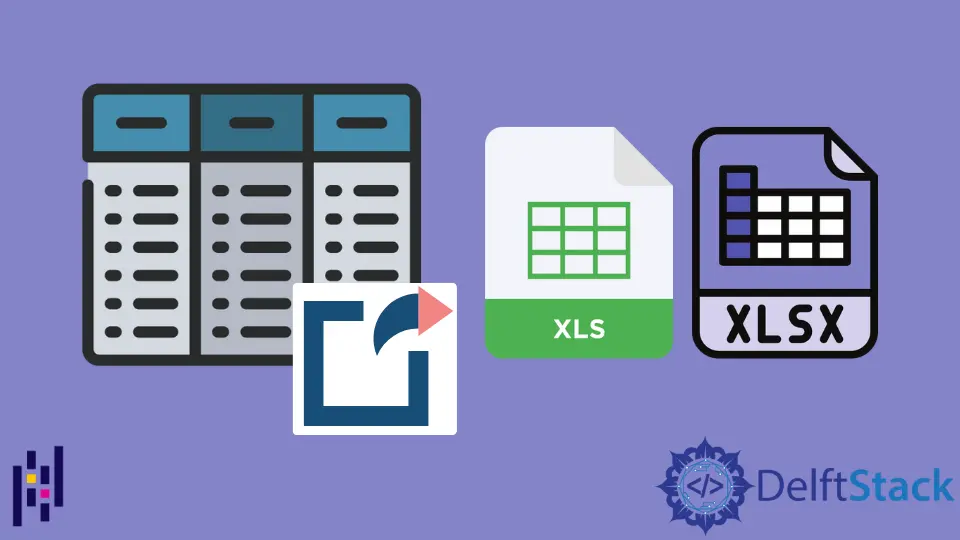
Demostraremos en este tutorial cómo exportar un DataFrame de pandas a un archivo de Excel utilizando dos formas diferentes. El primer método es exportar un DataFrame de pandas a un archivo de Excel llamando a la función to_excel() con el nombre del archivo. El otro método discutido en este artículo es el método ExcelWriter(). Este método escribe objetos en la hoja de Excel y luego los exporta al archivo de Excel usando la función to_excel.
En esta guía, también discutiremos cómo agregar múltiples Pandas DataFrame en las múltiples hojas de Excel utilizando el método ExcelWriter(). Además, hemos ejecutado varios ejemplos en nuestro sistema para explicar cada método en detalle.
Exportar un DataFrame de Pandas a un archivo de Excel utilizando la función to_excel()
Cuando exportamos un DataFrame de pandas a una hoja de Excel usando la función dataframe.to_excel(), escribe un objeto en la hoja de Excel directamente. Para implementar este método, cree un DataFrame y luego especifique el nombre del archivo de Excel. Ahora, utilizando la función dataframe.to_excel(), exporte un Pandas DataFrame a un archivo de Excel.
En el siguiente ejemplo, creamos un DataFrame denominado sales_record que contiene las columnas Products_ID, Product_Names, Product_Prices, Product_Sales. Después de eso, especificamos el nombre del archivo de Excel ProductSales_sheet.xlsx. Usamos el método sales_record.to_excel() para guardar todos los datos en la hoja de Excel.
Vea el código de ejemplo a continuación:
import pandas as pd
# DataFrame Creation
sales_record = pd.DataFrame(
{
"Products_ID": {
0: 101,
1: 102,
2: 103,
3: 104,
4: 105,
5: 106,
6: 107,
7: 108,
8: 109,
},
"Product_Names": {
0: "Mosuse",
1: "Keyboard",
2: "Headphones",
3: "CPU",
4: "Flash Drives",
5: "Tablets",
6: "Android Box",
7: "LCD",
8: "OTG Cables",
},
"Product_Prices": {
0: 700,
1: 800,
2: 200,
3: 2000,
4: 100,
5: 1500,
6: 1800,
7: 1300,
8: 90,
},
"Product_Sales": {0: 5, 1: 13, 2: 50, 3: 4, 4: 100, 5: 50, 6: 6, 7: 1, 8: 50},
}
)
# Specify the name of the excel file
file_name = "ProductSales_sheet.xlsx"
# saving the excelsheet
sales_record.to_excel(file_name)
print("Sales record successfully exported into Excel File")
Producción :
Sales record successfully exported into Excel File
Después de ejecutar la fuente anterior, el archivo de Excel ProductSales_sheet.xlsx se almacenará en la carpeta del proyecto en ejecución actual.

Exportar un DataFrame de Pandas utilizando el método ExcelWriter()
El método Excelwrite() también es útil para exportar un DataFrame de pandas al archivo de Excel. Primero, usamos el método Excewriter() para escribir el objeto en la hoja de Excel, y luego, usando la función dataframe.to_excel(), podemos exportar el DataFrame al archivo de Excel.
Vea el código de ejemplo a continuación.
import pandas as pd
students_data = pd.DataFrame(
{
"Student": ["Samreena", "Ali", "Sara", "Amna", "Eva"],
"marks": [800, 830, 740, 910, 1090],
"Grades": ["B+", "B+", "B", "A", "A+"],
}
)
# writing to Excel
student_result = pd.ExcelWriter("StudentResult.xlsx")
# write students data to excel
students_data.to_excel(student_result)
# save the students result excel
student_result.save()
print("Students data is successfully written into Excel File")
Producción :
Students data is successfully written into Excel File
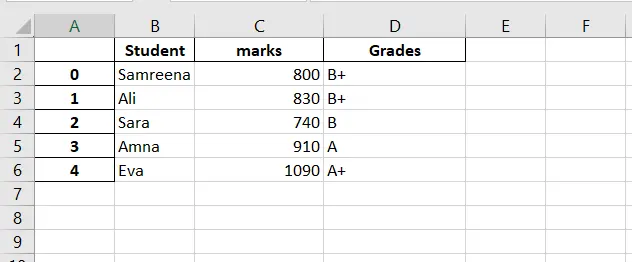
Exportar varios Pandas DataFrame en varias hojas de Excel
En los métodos anteriores, exportamos un único DataFrame de pandas a la hoja de Excel. Pero, usando este método, podemos exportar múltiples Pandas DataFrame en múltiples hojas de Excel.
Vea el siguiente ejemplo en el que exportamos múltiples DataFrame por separado en las múltiples hojas de Excel:
import pandas as pd
import numpy as np
import xlsxwriter
# Creating records or dataset using dictionary
Science_subject = {
"Name": ["Ali", "Umar", "Mirha", "Asif", "Samreena"],
"Roll no": ["101", "102", "103", "104", "105"],
"science": ["88", "60", "66", "94", "40"],
}
Computer_subject = {
"Name": ["Ali", "Umar", "Mirha", "Asif", "Samreena"],
"Roll no": ["101", "102", "103", "104", "105"],
"computer_science": ["73", "63", "50", "95", "73"],
}
Art_subject = {
"Name": ["Ali", "Umar", "Mirha", "Asif", "Samreena"],
"Roll no": ["101", "102", "103", "104", "105"],
"fine_arts": ["95", "63", "50", "60", "93"],
}
# Dictionary to Dataframe conversion
dataframe1 = pd.DataFrame(Science_subject)
dataframe2 = pd.DataFrame(Computer_subject)
dataframe3 = pd.DataFrame(Art_subject)
with pd.ExcelWriter("studentsresult.xlsx", engine="xlsxwriter") as writer:
dataframe1.to_excel(writer, sheet_name="Science")
dataframe2.to_excel(writer, sheet_name="Computer")
dataframe3.to_excel(writer, sheet_name="Arts")
print("Please check out subject-wise studentsresult.xlsx file.")
Producción :
Please check out subject-wise studentsresult.xlsx file.

Artículo relacionado - Pandas DataFrame
- Cómo obtener las cabeceras de columna de Pandas DataFrame como una lista
- Cómo borrar la columna de Pandas DataFrame
- Cómo convertir la columna del DataFrame a Datetime en Pandas
- Cómo convertir un float en un entero en Pandas DataFrame
- Cómo clasificar Pandas DataFrame por los valores de una columna
- Cómo obtener el agregado de Pandas grupo por y suma