Instalar Python con PowerShell
- Configuración de la política de ejecución
-
Instalar
Chocolateyusando PowerShell -
Usa
Chocolatepara instalar Python
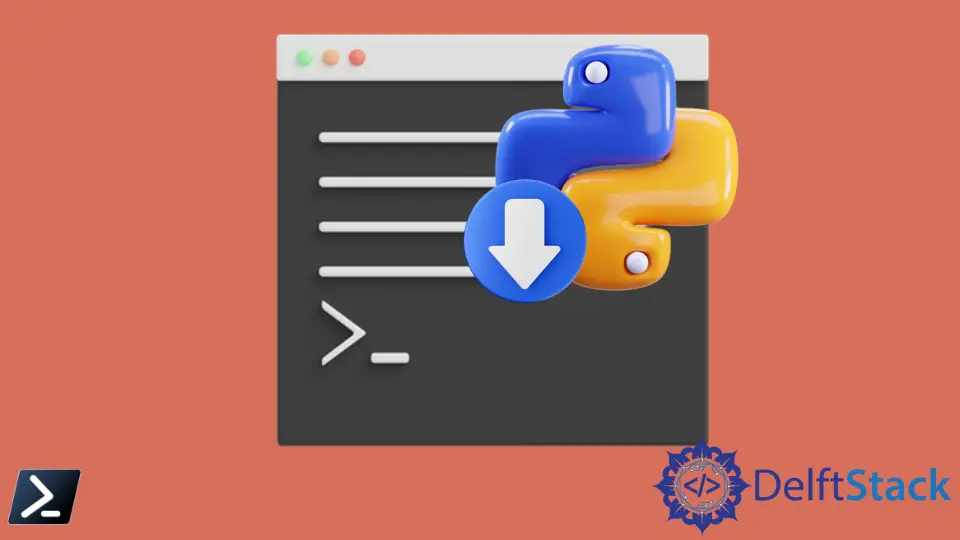
Python es un lenguaje de programación versátil que podemos usar para muchos proyectos de programación diferentes. Por ejemplo, podemos instalar Python manualmente usando un archivo ejecutable, o también podemos usar PowerShell.
Este artículo discutirá cómo instalar Python manualmente a través de un administrador de paquetes llamado Chocolatey.
Configuración de la política de ejecución
Antes de continuar, asegúrese de que todos los scripts externos que ejecutemos estén correctamente firmados. Para ello, utilizaremos la política de ejecución RemoteSigned para establecer el permiso para el usuario actual.
Este enfoque evita que los permisos se vuelvan tan amplios como lo serían con el permiso “Sin restricciones” al tiempo que permite que PowerShell acepte scripts descargados en los que confiamos.
En PowerShell, escriba el siguiente código:
Set-ExecutionPolicy -Scope CurrentUser
Cuando PowerShell nos pide una política de ejecución, respondemos de la siguiente manera:
RemoteSigned
Una vez que presionamos la tecla Enter, hacemos clic en Sí o Sí a todo y dejamos que los cambios surtan efecto. A continuación, confirme los cambios escribiendo el siguiente código.
Código de ejemplo:
Get-ExecutionPolicy -List
Producción :
Scope ExecutionPolicy
----- ---------------
MachinePolicy Undefined
UserPolicy Undefined
Process Undefined
CurrentUser RemoteSigned
LocalMachine Undefined
Esta salida verifica la capacidad del usuario para ejecutar scripts confiables descargados de Internet. Ahora hemos configurado nuestro entorno de programación Python; podemos proceder a descargar los archivos necesarios.
Instalar Chocolatey usando PowerShell
Un administrador de paquetes es un grupo de herramientas de software que automatiza varios aspectos de la instalación del software, como la configuración inicial, las actualizaciones, la configuración y la eliminación cuando es necesario.
Además, pueden mantener todos los paquetes de software del sistema en formatos ampliamente utilizados y mantener las instalaciones de software en un área central.
Al igual que apt-get en Linux, Chocolatey es un administrador de paquetes de línea de comandos diseñado para Windows. Usaremos la versión de código abierto de Chocolatey para obtener el software y las herramientas necesarias para nuestro entorno de desarrollo.
Además, le ayudará a instalar rápidamente programas y utilidades. Por ejemplo, podemos instalar Chocolate usando los siguientes comandos en PowerShell.
Invoke-WebRequest ((New-Object System.Net.WebClient).DownloadString('https://community.chocolatey.org/install.ps1')) |
Invoke-Expression
SET "PATH=%PATH%;%ALLUSERSPROFILE%\chocolatey\bin"
Mientras ejecuta el fragmento de código anterior, es posible que encuentre un error similar al siguiente:
Invoke-WebRequest: Invalid URI: Hostname could not be parsed.
Este error ocurre si nuestra red actual no confía en el URI: https://community.chocolatey.org/install.ps1. Como solución dada por Chocolatey, siga los pasos a continuación.
-
Copie el archivo install.ps1 localmente.
-
Abra una línea de comando de PowerShell.
-
Establezca las siguientes variables de entorno.
$env:chocolateyProxyLocation = 'https://local/proxy/server' $env:chocolateyProxyUser = 'username' $env:chocolateyProxyPassword = 'password' -
Con ese mismo shell abierto donde se establecen las variables de entorno, ejecute el script descargado para instalar Chocolatey.
Los pasos generalmente solucionan el problema, pero si persiste, puede leer más en la guía de solución de problemas provista aquí.
Usa Chocolate para instalar Python
Para instalar Python, ejecute el siguiente comando:
choco install -y python3
Una vez que se completa el proceso, podemos verificar nuestra instalación de Python usando su versión ejecutando el siguiente comando. Si produce una salida, hemos instalado correctamente Python usando PowerShell.
Código de ejemplo:
python --version
#or
py --version
Producción :
Python 3.9.0
Marion specializes in anything Microsoft-related and always tries to work and apply code in an IT infrastructure.
LinkedIn