Cambiar el directorio de trabajo en PowerShell
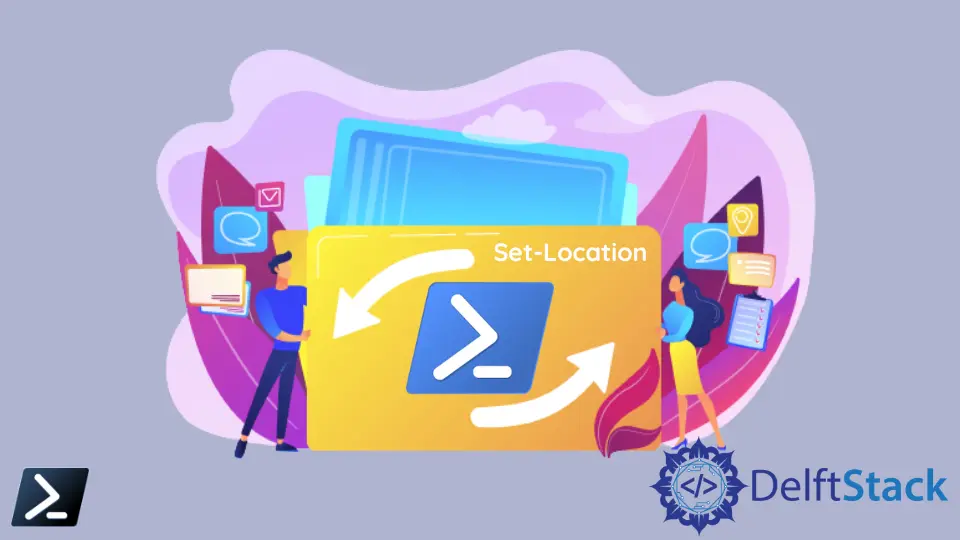
Muchos comandos estándar del símbolo del sistema (CMD) funcionan en el entorno de Windows PowerShell. El entorno de PowerShell transmite estos comandos desde los comandos más básicos como ping hasta los más utilizados como ipconfig del entorno heredado utilizando alias.
Un ejemplo de un comando CMD que todavía funciona con Windows PowerShell es el comando de cambio de directorio o cd y chdir.
Aunque podemos usar el comando heredado cd y chdir dentro de Windows PowerShell, es mejor usar su cmdlet de PowerShell Set-Location en situaciones específicas para una construcción de código adecuada y más limpia.
Utilice el cmdlet Set-Location para cambiar el directorio de trabajo en PowerShell
El cmdlet Set-Location establece de manera similar el directorio de trabajo en una ubicación específica como su contraparte heredada cd y chdir. La ligera diferencia de este cmdlet con los comandos heredados es que el cmdlet Set-Location cambiará convenientemente tanto la unidad de disco como el directorio de trabajo simultáneamente en lo que CMD.EXE no puede hacer.
Si necesitamos cambiar nuestro directorio de trabajo a otra unidad en el símbolo del sistema, aún debemos ingresar la <drive letter>: primero, luego iniciar nuestros comandos cd y chdir para cambiar la ruta del directorio de trabajo.
Símbolo del sistema:
C:\> cd C:\Temp
C:\Temp> cd D:\Docs
C:\Temp>
#To change the working drive, type the drive letter
C:\Temp> D:
D:\>
Potencia Shell:
PS C:\> Set-Location C:\Temp
PS C:\Temp> Set-Location D:\Docs
PS D:\Docs>
El cmdlet Set-Location también se diferencia de su comando heredado debido a parámetros adicionales.
Aquí hay algunos ejemplos a continuación.
Set-Location -Path C:\Temp
En el fragmento de ejemplo anterior, el parámetro -Path especificará el nuevo directorio de trabajo de nuestro entorno de secuencias de comandos. Sin embargo, si su ruta tiene espacios, recuerde encerrarlos entre comillas simples ('') o dobles ("").
Set-Location -Path "C:\Temp\Temporary Documents"
Otro parámetro útil dentro del cmdlet Set-Location es el parámetro -PassThru. Este parámetro devolverá el nuevo directorio de trabajo que podemos usar para almacenar el valor devuelto en una variable.
Código de ejemplo:
$newDir = Set-Location -Path C:\Temp -PassThru
Write-Output $newDir.path
Producción :
C:\Temp
También solo puede acceder a la lista completa de propiedades del cmdlet Set-Location si solo tiene el parámetro -PassThru.
Código de ejemplo:
Set-Location -Path G: -PassThru | fl *
Producción :
Drive : G
Provider : Microsoft.PowerShell.Core\FileSystem
ProviderPath : G:\
Path : G:\
Por último, además de cd y chdir, Windows PowerShell también usa sl como otro alias para Set-Location. Puede usar esto para un enfoque de secuencias de comandos más rápido y fluido.
sl -Path C:\Temp
Marion specializes in anything Microsoft-related and always tries to work and apply code in an IT infrastructure.
LinkedIn