Cambiar propiedades de una figura en MATLAB
-
Use la función
exportgraphicspara cambiar el tamaño de la imagen o figura -
Use la función
exportgraphicspara cambiar la resolución de la imagen o la figura del gráfico -
Use la función
exportgraphicspara cambiar el color de fondo de la imagen o figura
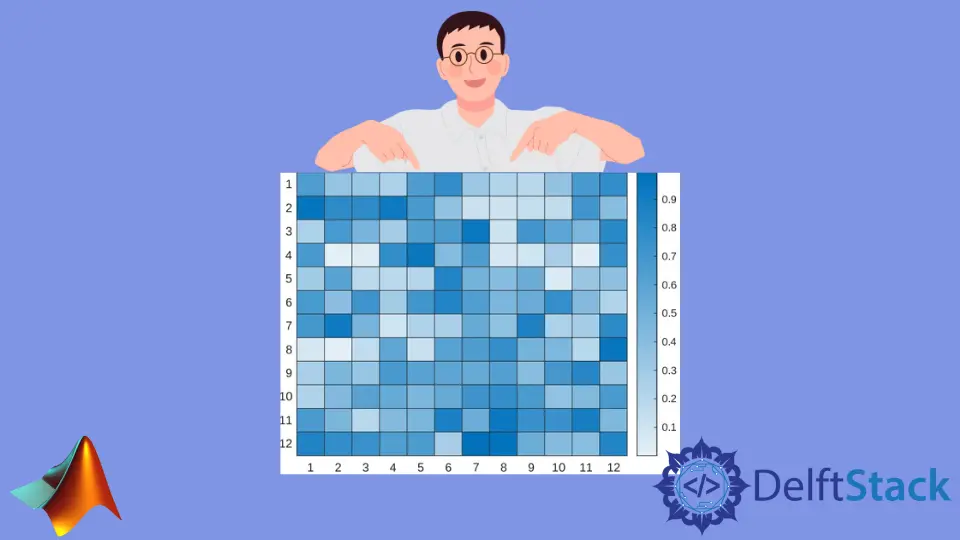
Veremos diferentes formas de cambiar el tamaño, la resolución y el color de fondo de la figura deseada en MATLAB. Usaremos diferentes códigos de ejemplo y resultados relacionados para aclarar sus conceptos y brindarle una visión completa de los métodos para establecer el tamaño, la resolución, el color de fondo o la figura de su figura en MATLAB.
La forma más sencilla es utilizar la función exportgraphics proporcionada por MATLAB. Podemos usar la herramienta exportgraphics para exportar gráficos en documentos/publicaciones como artículos o diapositivas de PowerPoint.
Podemos utilizar este método para guardar figuras con el tamaño, la calidad y el color de fondo correctos según los requisitos.
Como sabemos, esa imagen consta de píxeles y el recorte enfatiza la reducción de píxeles que resulta en la pérdida de información. Cuando se utiliza la función exportgraphics, los datos almacenados se recortan a lo largo del eje x y el eje y con un fondo de pantalla.
El contenido almacenado excluye todos los elementos de la interfaz de usuario y los objetos vecinos, como los paneles de nuestra figura de trama.
Use la función exportgraphics para cambiar el tamaño de la imagen o figura
La función exportgraphics registra el material con el mismo ancho y alto que aparece en su pantalla. Si desea modificar el ancho y alto, cambie el tamaño del contenido en la figura.
Un método genera el gráfico en un estilo de gráfico en mosaico sin relleno en el tamaño requerido. El diseño se envía luego al método exportgraphics. Para guardar un gráfico de barras como una imagen cuadrada de 3 por 3 pulgadas, por ejemplo, cree un gráfico en mosaico y configure nuestra opción Padding en tight.
op = tiledlayout(1,1,'Padding','tight');
op.Units = 'inches';
op.OuterPosition = [0.31 0.31 4 4];
nexttile;
bar([2 6 12 7 4 11 5 9])
exportgraphics(op,'bar3x3.jpg','Resolution',299)
Producción:

Use la función exportgraphics para cambiar la resolución de la imagen o la figura del gráfico
Como todos sabemos, las imágenes se almacenan en DPI (puntos por pulgada) por definición. Entonces, para exportar una figura gráfica con la resolución especificada, podemos usar la función exportgraphics y declararla usando una declaración de par nombre-valor.
Entendamos este concepto mirando el siguiente ejemplo.
bar([2 6 12 7 4 11 5 9])
output = gcf;
exportgraphics(output,'barchart.png','Resolution',299)
Producción:

Creamos un gráfico de barras en este ejemplo y lo guardamos como una extensión de archivo 299-DPI-PNG. Siguiendo este ejemplo, puede guardar cualquier imagen o gráfico que desee según la resolución que desee.
Use la función exportgraphics para cambiar el color de fondo de la imagen o figura
Implementemos esto haciendo un mapa de calor con fondo transparente usando la función exportgraphics.
op = heatmap(rand(12,12));
exportgraphics(op,'output.pdf','BackgroundColor','none','ContentType','vector')
Producción:

Mehak is an electrical engineer, a technical content writer, a team collaborator and a digital marketing enthusiast. She loves sketching and playing table tennis. Nature is what attracts her the most.
LinkedIn