Cómo borrar archivos y directorios en la terminal de Linux
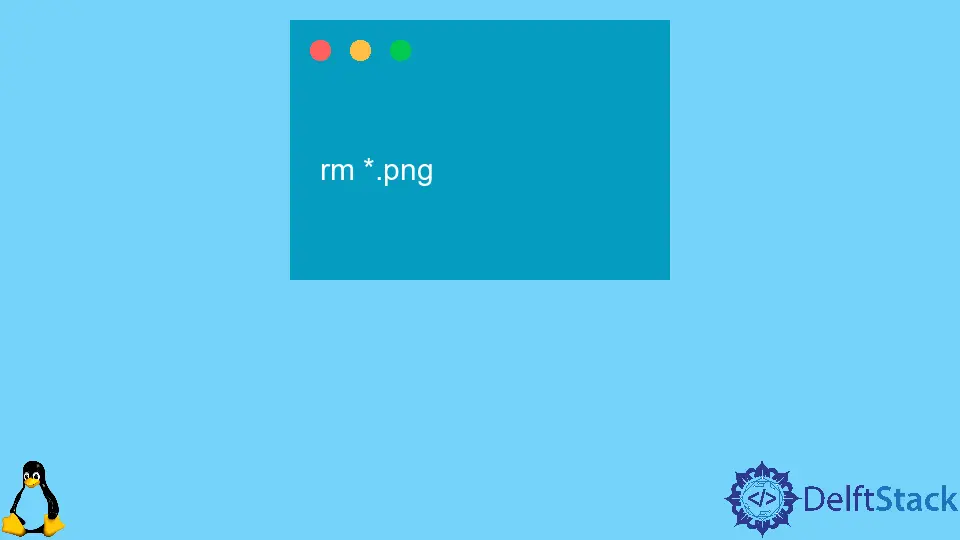
Podemos borrar los archivos y directorios con los comandos rm, rmdir, y unlink usando el terminal de Linux. Podemos usar los comandos rm y unlink para borrar archivos mientras que rm y rmdir pueden usarse para borrar directorios. Añadimos banderas al comando rm para borrar un directorio.
Borrar archivos usando la terminal en Linux
Podemos usar los comandos rm y unlink para borrar archivos usando Terminal en Linux.
Con el comando unlink, sólo podemos borrar un solo archivo a la vez. Sin embargo, con el comando rm, podemos borrar varios archivos simultáneamente.
Borrar un solo archivo
Usamos el comando rm o unlink con el nombre del archivo a borrar para borrar ese archivo específico.
unlink filename
rm filename
Para borrar un archivo abc.txt en el directorio actual:
unlink abc.txt
o
rm abc.txt
Se nos preguntará si debemos borrar el archivo o no si el archivo está protegido contra escritura. Si nos preguntan, podemos escribir Y o y y pulsar la tecla Enter para borrar el archivo.
Borrar varios archivos
Podemos usar el comando rm con múltiples nombres de archivos separados entre sí por un espacio para borrar varios archivos simultáneamente.
rm abc.txt ab.jpg abc.pdf
Borrará los tres archivos: abc.txt, ab.jpg y abc.pdf.
Podemos usar el comando rm seguido de un comodín (*) y expansiones regulares para borrar los archivos múltiples que coincidan.
rm *.png
Borrará todos los archivos con la extensión .png en el directorio de trabajo actual.
Podemos usar el indicador -i para activar el proceso de confirmación para borrar cada archivo.
rm -i*.png
Resultado:
rm: remove regular file '1.png'?
Si quieres borrar el archivo, presiona Y y presiona Enter, o presiona N y presiona Enter.
La bandera -f es lo opuesto a la -i. No pide confirmación incluso si los archivos están protegidos contra escritura. La -f representa con fuerza.
rm -f*.png
Borrará todos los archivos .png en el directorio de trabajo actual, incluso si están protegidos contra escritura.
Borrar directorios usando la terminal en Linux
Podemos usar los comandos rmdir o rm para borrar directorios usando la terminal de Linux.
El rmdir se emplea para borrar directorios vacíos mientras que el rm puede borrar directorios y su contenido de forma recursiva.
Borrar un directorio vacío
Podemos usar los comandos rmdir o rm -d, seguidos de los nombres de los directorios para borrar los directorios vacíos.
rmdir mydir
rm -d mydir
Estos dos comandos borrarán el directorio vacío mydir.
Para borrar varios directorios vacíos, podemos usar los mismos comandos, seguidos de los nombres de los directorios separados por un espacio para ser borrados.
rmdir mydir1 mydir2 mydir3
Borrará los directorios vacíos mydir1, mydir2, y mydir3.
Eliminar el directorio no vacío
Usamos el comando rm con la bandera -r (recursivo) para eliminar los directorios no vacíos en Linux usando la terminal.
rm -r abc
Borra el directorio no vacío abc.
Añadimos la bandera -f a -r para borrar a la fuerza o eliminar contenidos protegidos por escritura sin que se nos pida confirmación.
rm -rf abc
Para borrar múltiples directorios vacíos, podemos usar el comando rm -rf seguido de los nombres de los directorios separados por un espacio para ser borrados.
rm -r mydir1 mydir2 mydir3
Borrará los directorios no vacíos mydir1, mydir2 y mydir3.
Suraj Joshi is a backend software engineer at Matrice.ai.
LinkedInArtículo relacionado - Linux File
- Contar archivos en el directorio en Bash
- Contar líneas únicas en un archivo en Linux
- Eliminar líneas duplicadas en Bash
- Redirigir Stderr y Stdout a un archivo en Bash
- Encuentra un archivo recursivamente en Linux
- Abra un archivo en un número de línea específico usando los editores Vi y Vim
