Agregar WSL Bash Shell a Windows
- Requisitos iniciales
- Instalar WSL para versiones recientes de Windows
- Ejecución de WSL Bash Shell por primera vez
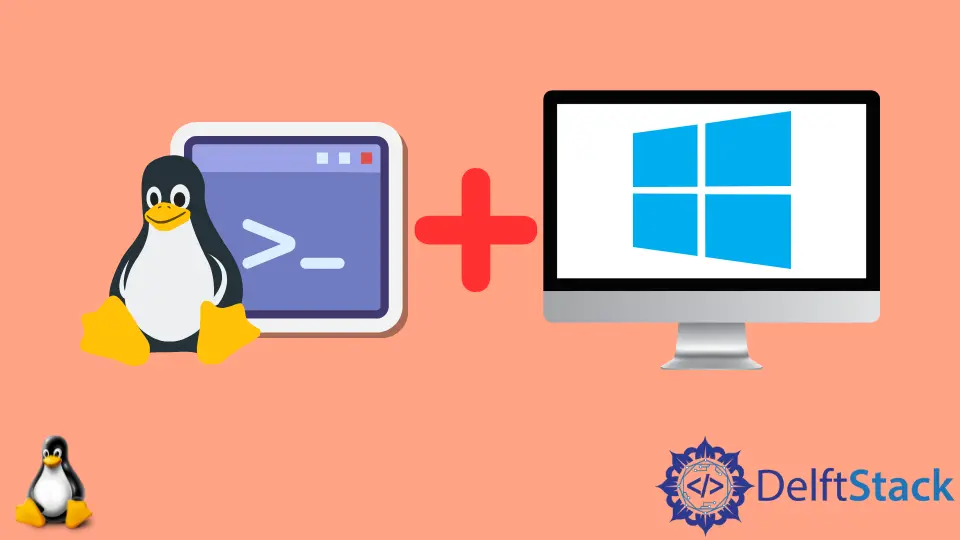
La reciente adopción de Linux por parte de Microsoft ha producido algunas características excelentes en Windows. La función culminante de este esfuerzo es el subsistema de Windows para Linux (WSL), una máquina virtual liviana capaz de ejecutar una distribución completa de Linux completamente dentro de Windows, lo que le quita al usuario el trabajo de configurar una máquina virtual o una configuración de arranque dual.
La instalación de WSL brinda al usuario acceso a un shell de línea de comandos, en la mayoría de los casos Bash, lo que permite a los desarrolladores con conocimientos de UNIX comenzar a usar sus herramientas favoritas inmediatamente una vez que se haya configurado WSL simplemente iniciando Bash en una nueva ventana.
Este tutorial mostrará cómo configurar el Subsistema de Windows para Linux (WSL) para agregar un shell Bash a Windows. La siguiente información proviene de la página de información de Microsoft sobre la instalación de WSL.
Requisitos iniciales
Para asegurarnos de que tenemos una versión reciente de Windows, presione tecla de Windows + R y escriba winver. Debería ver al menos Windows 10 (versión 2004) o Windows 11 en la ventana que aparece.
Si tiene una versión anterior, puede considerar actualizar a una versión más nueva. Si eso es demasiado inconveniente, puede seguir las instrucciones de Microsoft para instalar WSL en las versiones anteriores de Windows aquí.
Instalar WSL para versiones recientes de Windows
Si ve una versión reciente o más nueva, puede instalar WSL abriendo una ventana de administrador de PowerShell y escribiendo el comando como se explica a continuación. Las imágenes son de Windows 11, pero las mismas instrucciones se aplican a Windows 10.
-
Abre el menú Inicio.
-
Comienza a escribir
powershell. -
Debería ver aparecer lo siguiente.
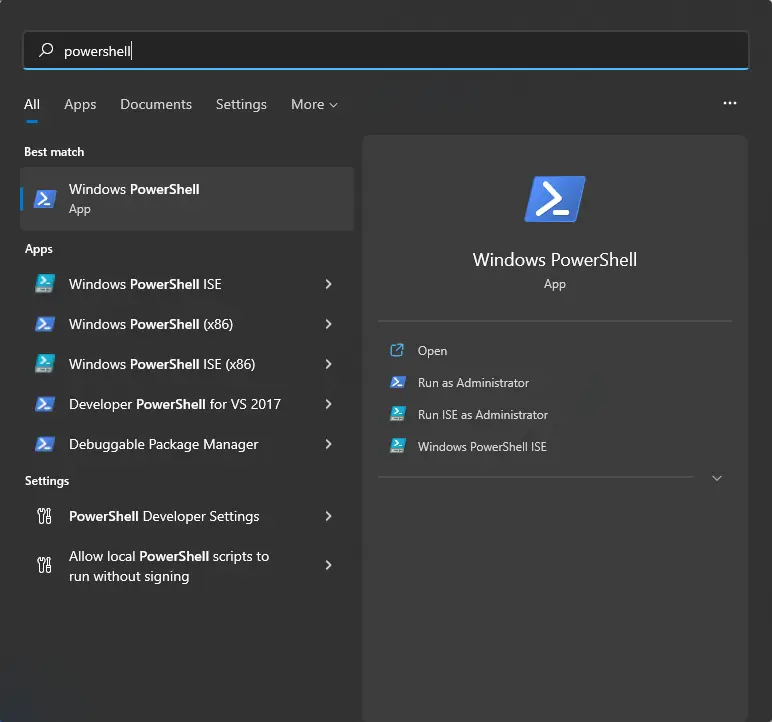
-
Presione Ctrl+Shift+Enter para iniciar una ventana de administrador de PowerShell.
-
Acepte el Control de acceso de usuario que puede aparecer, y el indicador azul de PowerShell debería aparecer como se muestra.
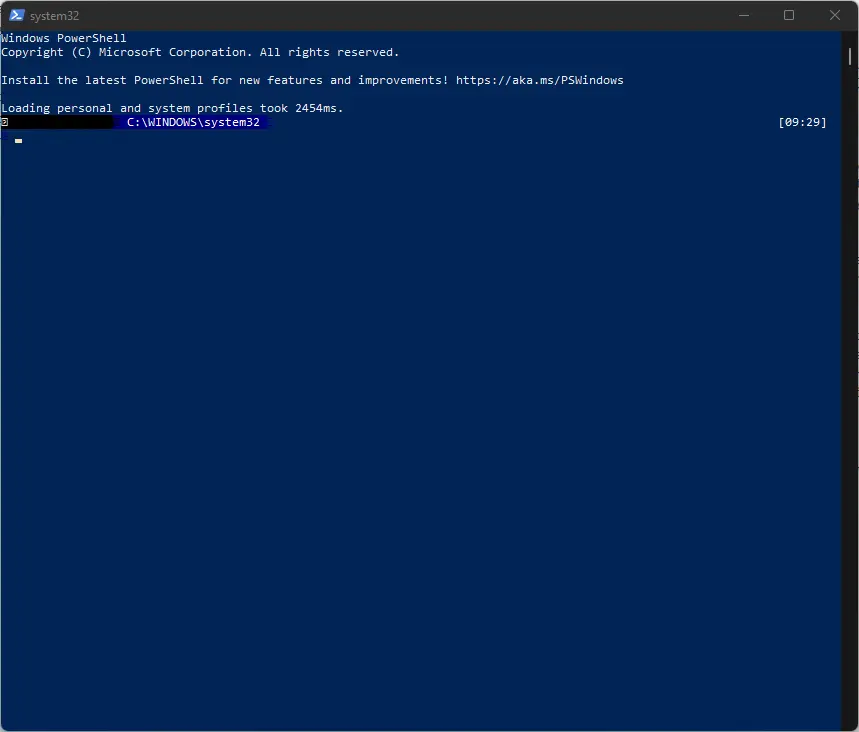
En esta ventana, escriba wsl --install. De forma predeterminada, instalará WSL y lo configurará con la distribución de Ubuntu, que se usa con mucha frecuencia.
Además, puede instalar otra distribución de Linux listando las disponibles escribiendo wsl --list --online y luego escribiendo wsl --install -d <linux_distribution>.
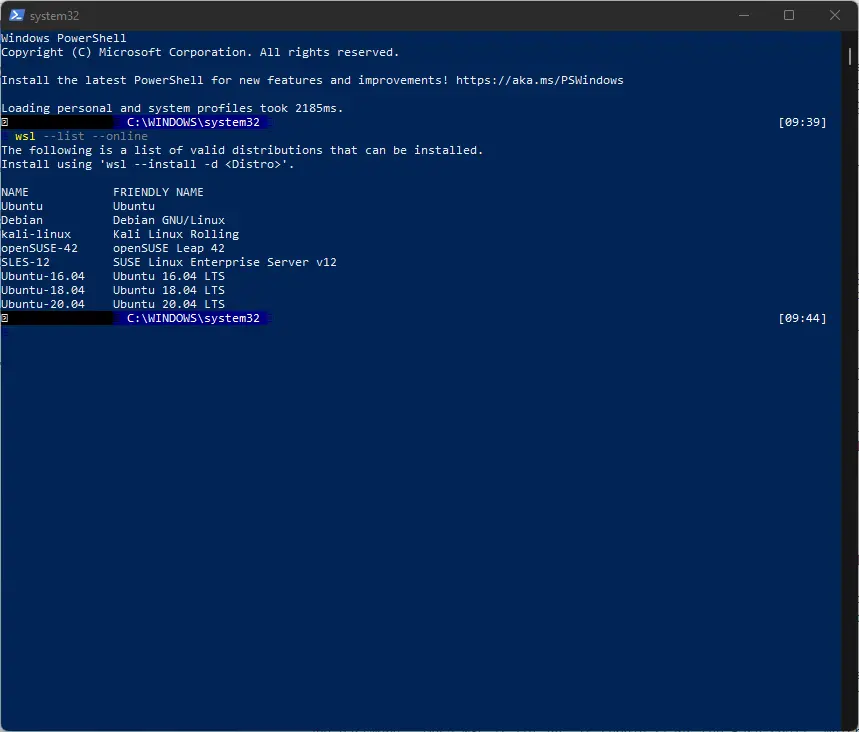
Por ejemplo, si desea instalar Debian en lugar de Ubuntu, debe escribir wsl --install -d Debian.
Una vez que el comando haya terminado de ejecutarse, puede indicarle que reinicie su computadora. Cuando lo haya hecho, abra el menú Inicio y escriba wsl. Presione Entrar para iniciar WSL. Incluso puede iniciar WSL escribiendo wsl en una ventana de PowerShell.
Ejecución de WSL Bash Shell por primera vez
Cuando se ejecuta por primera vez, WSL puede requerir información de inicio de sesión; tenga en cuenta que acaba de instalar una distribución completa de Linux, por lo que necesita un nombre de usuario y una contraseña. Ingrese estos detalles y tenga en cuenta que no tienen que ser los mismos que su nombre de usuario y contraseña de Windows.
Una vez que WSL esté configurado, debería iniciar el shell Bash, que debería parecerse a la siguiente imagen.
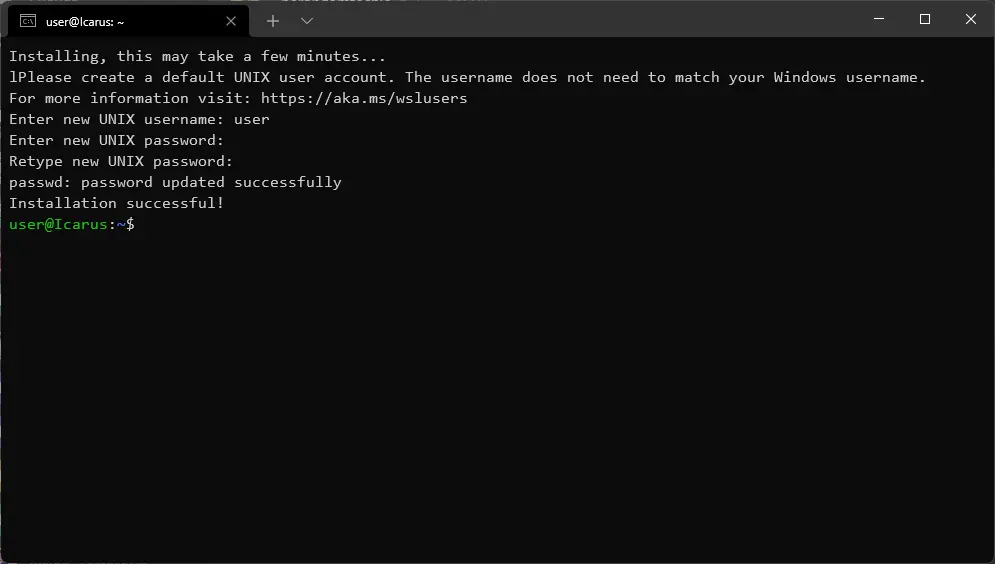
Debería poder probar algunos comandos básicos en su shell Bash recién adquirido: crear una carpeta con mkdir, crear un archivo con touch, editarlo con nano, enumerar los archivos en el directorio de inicio de Windows (que es donde el shell WSL Bash se iniciará de forma predeterminada).
Para copiar archivos de la unidad C:\\, navegue por el montaje en /mnt/c.