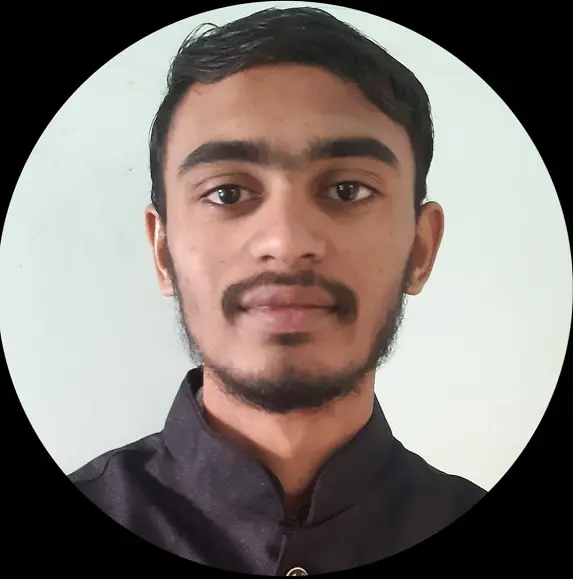Cambiar la versión de Java en Eclipse
- Descargue y agregue una nueva versión de JRE en Eclipse
- Cambiar la versión de Java para un nuevo proyecto en Eclipse
- Cambiar la versión de Java para un proyecto actual en Eclipse
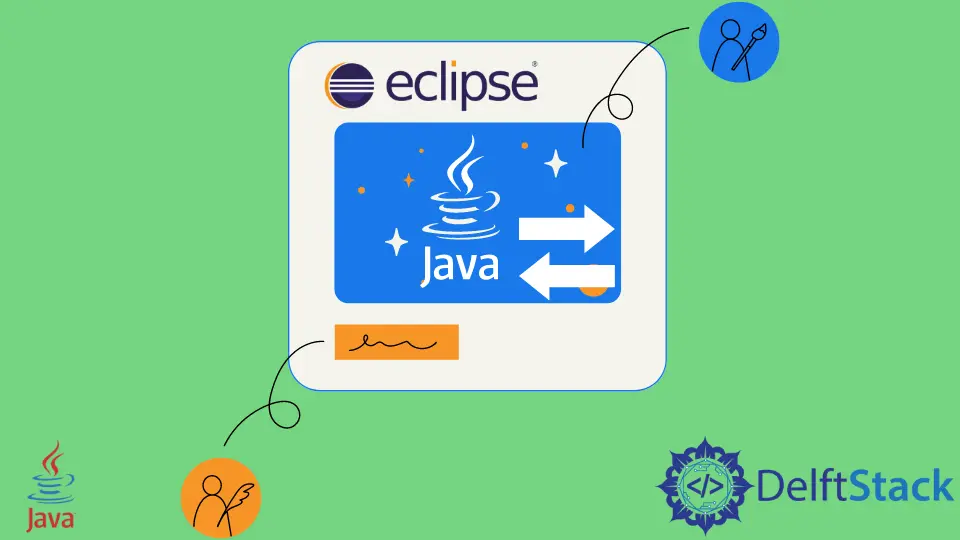
Puede ser necesario que los usuarios tengan que degradar o actualizar la versión de Java mientras trabajan en un proyecto en particular. En tal caso, Eclipse IDE nos permite cambiar la versión de JDK para un proyecto en particular.
Este artículo explica la guía paso a paso para cambiar la versión de Java en el IDE de Eclipse.
Descargue y agregue una nueva versión de JRE en Eclipse
Antes de aprender a cambiar la versión de Java para el proyecto actual, debemos asegurarnos de haber descargado y agregado esa versión de JDK en Eclipse. De lo contrario, los usuarios pueden seguir los pasos a continuación.
Abra el IDE de Eclipse y vaya a Ventana > Preferencias en la barra de menú; se abrirá un cuadro de diálogo. Vaya a Java > JRES instalado en el cuadro de diálogo.
Como se muestra en la imagen a continuación, todos los JRE se agregan a Eclipse. Si un usuario encuentra aquí la versión de JRE que necesita, los usuarios pueden omitir los pasos a continuación y proceder a cambiar la versión de Java para cualquier proyecto en particular.

Para agregar un nuevo JRE, los usuarios deben hacer clic en el botón “Agregar” en el cuadro de diálogo “Preferencias”.

Los usuarios verán otro cuadro de diálogo abierto en la pantalla. Seleccione VM estándar en ese cuadro de diálogo.

Ahora, los usuarios verán un cuadro de diálogo abierto en la pantalla para agregar un nuevo JRE. Los usuarios deben encontrar la ubicación del JRE instalado y copiar esa ruta dentro del campo de texto JRE home.
Los usuarios pueden insertar cualquier nombre dentro del campo de texto Nombre JRE. Después de eso, los usuarios deben hacer clic en el botón Finalizar.

Los usuarios pueden ver otro JRE nuevo agregado a Eclipse en la imagen a continuación. Haga clic en el botón Aplicar y cerrar en la parte inferior del cuadro de diálogo.

Hemos agregado con éxito el nuevo JRE a Eclipse.
Cambiar la versión de Java para un nuevo proyecto en Eclipse
Los usuarios deben seguir los pasos a continuación para usar la versión personalizada de Java para el nuevo proyecto.
Para crear un nuevo proyecto, vaya a Archivo > Nuevo > Proyecto Java. Se abrirá un cuadro de diálogo.
Complete el nombre del proyecto y elija el JRE dentro de la sección JRE.

Ahora, en la barra lateral de Eclipse, los usuarios pueden ver que se ha agregado un nuevo proyecto con la versión particular de JRE.

Cambiar la versión de Java para un proyecto actual en Eclipse
Si los usuarios ya crearon el proyecto y desean cambiar la versión de JRE para un proyecto en particular, deben seguir los pasos a continuación.
En la barra lateral de Eclipse, haga clic derecho en el nombre del proyecto y haga clic en Propiedades para ir al cuadro de diálogo de propiedades del proyecto. A continuación, en el cuadro de diálogo, vaya a Java Build Path desde la barra lateral y Bibliotecas desde la barra superior.
A continuación, seleccione la Biblioteca del sistema JRE [jdk - versión] y haga clic en el botón Eliminar para eliminar la versión de Java del proyecto actual.
Después de eso, los usuarios deben hacer clic en el botón Agregar biblioteca en la barra lateral derecha del cuadro de diálogo. Si el botón está deshabilitado, seleccione Modulepath y se habilitará.

Elija la Biblioteca del sistema JRE en el cuadro de diálogo Agregar biblioteca y haga clic en el botón Siguiente.

En la sección Biblioteca del sistema, elija el botón de opción JRE alternativo y cambie la versión de JRE en el menú desplegable. Después de eso, los usuarios deben hacer clic en el botón Finalizar.

Los usuarios pueden ver que se ha agregado un nuevo JRE al proyecto actual.

Además, los usuarios pueden ver en la barra lateral de Eclipse que se ha cambiado la versión de JRE para el proyecto actual.

Hemos aprendido a cambiar la versión de Java para el proyecto actual o nuevo en Eclipse. Todo lo que los usuarios deben hacer es descargar e instalar JRE, que desean usar con el proyecto, y agregarlo a Eclipse.
Después de eso, los usuarios pueden personalizar la versión JRE para proyectos Java.