Agregar certificado al almacén de claves de Java
- Almacén de claves de Java
- Certificado en Java
- Importar certificado (certificado) en el almacén de claves de Java
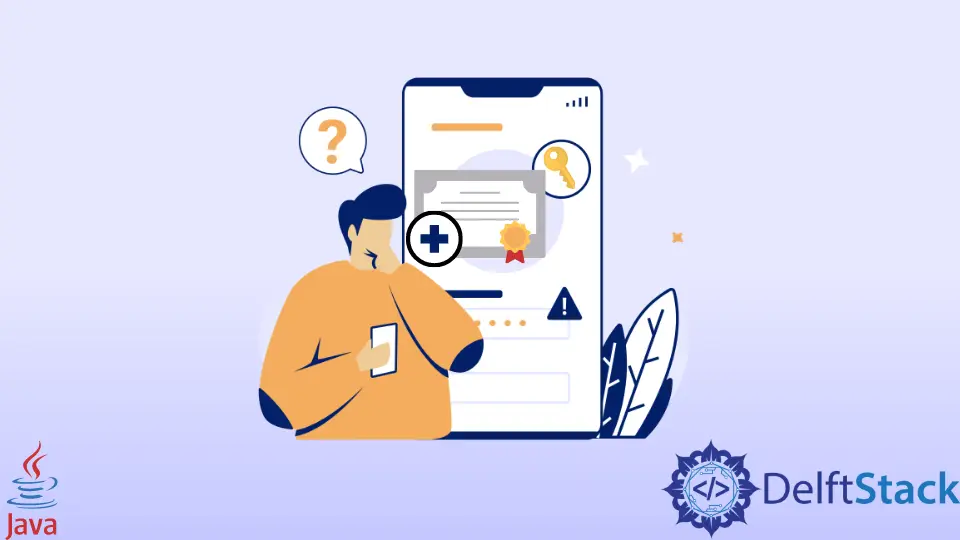
Aquí aprenderemos cómo agregar un certificado a Java Keystore.
¿Qué es un almacén de claves de Java? ¿Qué es un certificado en Java y la pregunta principal es cómo agregar este certificado al almacén de claves de Java?
Todas estas preguntas serán discutidas a continuación. Así que, sin más dilación, comencemos.
Almacén de claves de Java
Keystore en Java, también conocido como Java Keystore (JKS), contiene certificados de clave privada (certificados de clave autorizados), certificados de clave pública y certificados de clave correspondientes.
Es un repositorio de certificados de seguridad utilizados, por ejemplo, en el cifrado de seguridad de la capa de transporte (TLS). Generalmente se le llama archivo, pero también se puede considerar que se maneja de varias maneras.
En general, podemos considerar Java Keystore como un par de valor/clave tal como lo consideramos en una tabla de base de datos.
Certificado en Java
Como se mencionó anteriormente, podemos considerar un Java Keystore como una tabla de base de datos que contiene claves. Estas claves se denominan certificados en Java.
Dado que Keystore contiene estos certificados en Java, se utilizan para proteger una conexión en el código Java y se pueden almacenar en varios formatos.
La biblioteca utilizada para Java Keystore es java.security.KeyStore. Ahora surge la pregunta principal, ¿cómo importamos un certificado en Java Keystore?
Importar certificado (certificado) en el almacén de claves de Java
Antes de empezar nada, primero debemos asegurarnos de que nuestro sistema tiene instalado un keytool. Si Java se instaló con éxito en su sistema, no se requiere ningún trabajo adicional.
Todo lo que tenemos que hacer es escribir este comando en nuestro sistema. Nos indicará la forma de utilizar keytool.
keytool-- help
Si hay un fallo en la versión, Java está instalado, o si Java no está instalado en nuestro sistema, keytool no funcionará. Así que asegúrese de que esté correctamente instalado ya que Java viene con keytool.
Ahora que todos los detalles están cubiertos, comencemos con cómo importar un certificado en Java Keystore. Todo lo que necesitamos son comandos simples y un sistema bien administrado.
Necesitamos escribir este comando en el símbolo del sistema de nuestro sistema para importar un certificado.
keytool -import -trustcacerts -keystore <path\to\keystore-name.jks> -alias <ALIAS> -file <path\to\certificate.cer>
Escriba las rutas del almacén de claves y el certificado necesario para importar al almacén de claves de Java y el símbolo del sistema le pedirá la contraseña establecida para el almacén de claves de Java. Por ejemplo:
El alias aquí es una cadena única que ayuda a identificar el certificado que estamos tratando de cargar en nuestro Java Keystore.
keytool -import -trustcacerts -keystore ImportingCert.jks -alias alias-unique -file ImportingCertificate.cer
Escriba su contraseña y su certificado se habrá importado correctamente al almacén de claves de Java.
Podemos escribir este comando en nuestro símbolo del sistema para verificar si nuestro certificado se agregó con éxito.
keytool -list -keystore ImportingCertificate.cer
El símbolo del sistema le pedirá la contraseña del almacén de claves que configuró y cargará un mensaje informándole si su archivo .cer (certificado) se ha cargado o no.
Haider specializes in technical writing. He has a solid background in computer science that allows him to create engaging, original, and compelling technical tutorials. In his free time, he enjoys adding new skills to his repertoire and watching Netflix.
LinkedIn