Git Stash vs Shelve en IntelliJ IDEA
- Dejar de lado los cambios en Git
- Desarchivar cambios en Git
- Guardar cambios en Git
- Aplicar un Stash en Git
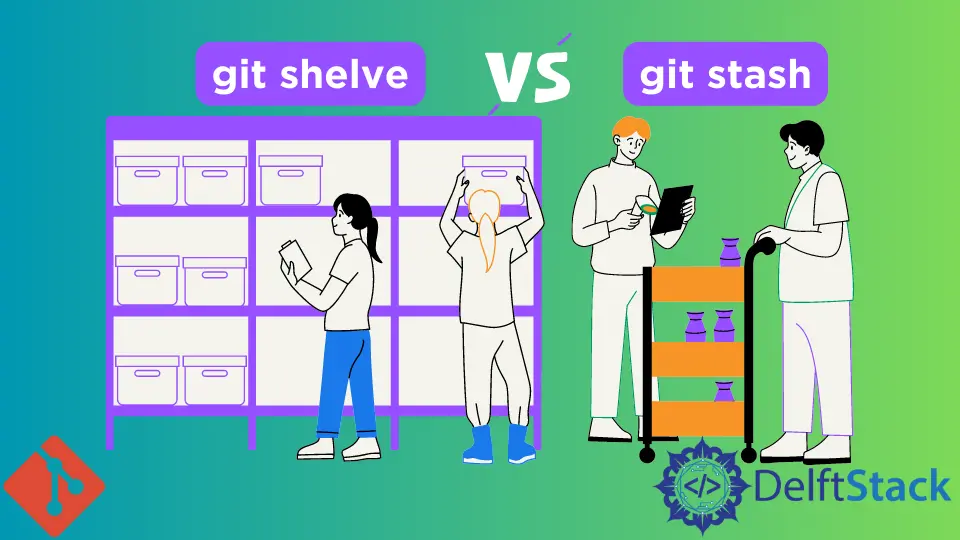
Este artículo diferenciará entre git stash y git shelve mientras se trabaja con IntelliJ IDEA. Los dos vienen en embrague cuando queremos cambiar entre varias tareas mientras trabajamos y volver a ellas más tarde.
IntelliJ IDEA nos permite trabajar en diferentes características sin perder nuestro progreso. Podemos esconder o dejar de lado.
Los dos tienen mucho en común. La gran diferencia viene a la hora de generar y aplicar parches.
Cuando ocultamos, Git genera el parche y podemos usar IntelliJ IDEA u otro IDE para aplicar el parche. Por otro lado, cuando dejamos de lado, los parches se generan y aplican dentro de IntelliJ IDEA.
Un alijo almacenará todos los cambios no comprometidos, mientras que la estantería nos permite elegir qué archivar.
Dejar de lado los cambios en Git
Cuando archivamos los cambios, almacenamos temporalmente los cambios no confirmados para trabajar en ellos más tarde si necesitamos cambiar a una tarea diferente. IntelliJ IDEA nos permite archivar archivos separados o todos los cambios.
Puedes aplicar el parche generado tantas veces como necesites. Este es el flujo de trabajo típico.
-
En el IDE, navegaremos a la herramienta del commit. Una vez allí, podemos hacer clic derecho en la lista de cambios o archivos que queremos dejar de lado y seleccionar
Shelve Changes.
-
A continuación, revisaremos nuestra lista, le daremos un nombre a nuestro estante en el
Commit Messagey guardaremos el estante haciendo clic enShelve Changes.
Una alternativa es utilizar la opción Silent. El IDE tiene una opción Shelve Silently que nos permite archivar sin mostrar el diálogo.
Desarchivar cambios en Git
Para desarchivar los cambios, siga estos pasos.
-
Navegue a la pestaña
Shelfen el IDE y elija los archivos o cambie la lista que necesita desarchivar. -
Toque
Unshelveen el menú y seleccione la lista en la que desea restaurar los cambios archivados. También puede crear una nueva lista si no desea restaurarlos a una lista de cambios existente.Recuerda marcar la nueva lista como
Activa.
- Alternativamente, puede utilizar el icono
Unshelve Silentlyy mover los cambios a la lista de cambios activos.
Guardar cambios en Git
Un alijo es simplemente un registro de la diferencia entre el directorio de trabajo actual y el commit HEAD. Puede aplicar un parche de rama con la frecuencia que necesite.
Manten eso en mente:
- Puede enfrentar conflictos al aplicar un alijo.
- No puede aplicar un alijo a una copia de trabajo que contiene cambios no confirmados.
Siga estos pasos para ocultar los cambios con IntelliJ IDEA.
- Navega a
Git>Uncommitted Changes>Stash Changes. - Seleccione el directorio correcto y cambie a la rama correcta.
- Siempre es bueno describir brevemente el stash en el campo
Mensaje. - Haz clic en
Crear Stash.
Aplicar un Stash en Git
Para aplicar un alijo, sigue estos pasos.
-
Ve a
Git>Uncommitted Changes>Unstash Changes. -
Seleccione el directorio correcto y cambie a la rama correcta.
-
Elija el alijo, haga clic en
Verpara ver qué archivos cambiarán después de aplicar el parche y seleccionePop Stashpara descartar el parche después de aplicarlo. -
Puede crear una nueva rama y aplicar el parche ingresando el nombre de la rama en el campo
Como nueva rama.
John is a Git and PowerShell geek. He uses his expertise in the version control system to help businesses manage their source code. According to him, Shell scripting is the number one choice for automating the management of systems.
LinkedIn