Habilitar autocompletado de pestañas de Git
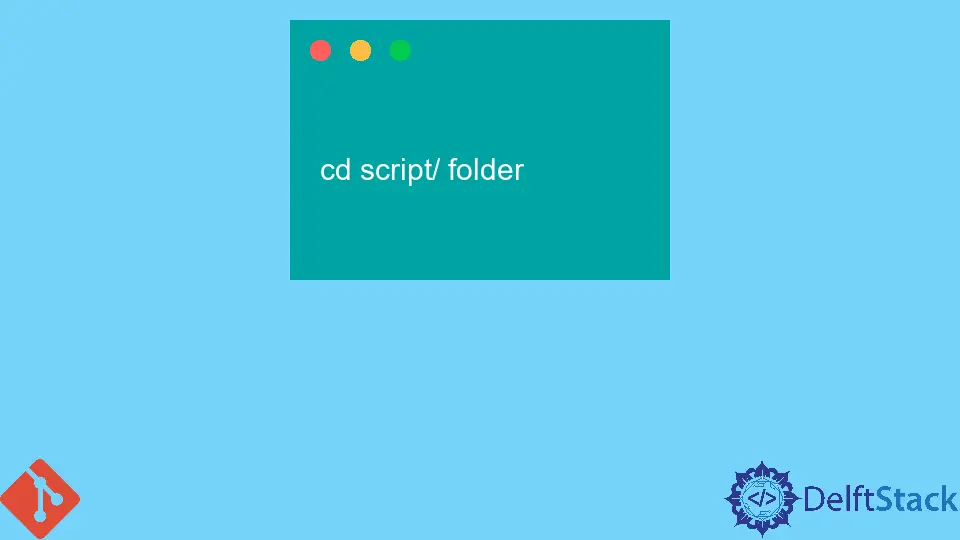
Este tutorial demuestra cómo podemos habilitar la pestaña git para autocompletar.
Importancia de habilitar el autocompletado de la pestaña Git
Cuando los desarrolladores trabajan con código fuente, en su mayoría prefieren Git, ya que es una plataforma muy conocida y útil para los desarrolladores, a través de la cual trabajan de manera muy eficiente con sus códigos dentro de un entorno basado en equipos.
En todos los sistemas, Git se instala de forma predeterminada cuando Windows se instala correctamente en la computadora personal.
Pero cuando se trata de la función de autocompletar, tenemos que iniciarla manualmente habilitando el autocompletado de la pestaña git, que completará automáticamente los comandos y los nombres de las ramas como se definió anteriormente.
Este tutorial demostrará cómo instalar una función útil en Git llamada finalización automática. Nos ayudará a escribir comandos automáticamente, sus rutas de archivos y nombres de ramas, y etiquetas en Git.
Podemos decir que cuando comenzamos a escribir una palabra, presionaremos la tecla Tab, y hará que Git adivine la palabra dependiendo de nuestro trabajo realizado anteriormente. También nos ahorra escribir en exceso o escribir el párrafo completo.
Si la posibilidad de una coincidencia de palabras es más de una, solicita más información para escribir la palabra correcta en consecuencia. Veremos cómo funciona la función de autocompletar en Git en la siguiente sección.
Habilitar la pestaña Git Autocompletar
En primer lugar, abriremos un shell e iremos a nuestro directorio de inicio, donde encontraremos el script con el famoso comando cd como se muestra a continuación:
cd script/ folder
Después de llegar a la carpeta de destino, utilizaremos uno de los siguientes métodos para descargar el script de autocompletado Git en esa carpeta.
El primer método es descargar usando el curl, y el otro es usar el wget para descargar en la carpeta. Veremos ambos comandos a continuación:
Use curl para descargar Git Autocompletar:
curl -O https://raw.githubusercontent.com/git/git/master/contrib/completion/git-completion.bash
Utilice wget para descargar Git Autocompletado:
wget https://raw.githubusercontent.com/git/git/master/contrib/completion/git-completion.bash
Obtenga el archivo de finalización Git
Comando de golpe:
source ~/git-completion.bash
Lo más probable es que, cuando queramos iniciar un nuevo shell, necesitemos generar este archivo automáticamente. Para ello, navegaremos hasta el archivo ~/.bashrc y adjuntaremos el comando de arriba.
Cuando se guarda este archivo, todos los shells nuevos generarán este archivo. El signo (~) indica el directorio de inicio. Termine esto reiniciando la terminal usando el modo administrativo desde las opciones de la computadora personal.
Verifiquemos si este método funciona correctamente o no navegando al directorio controlado por Git.
Luego escriba desde el teclado algunas palabras y presione la tecla Tab y verifique si el autocompletado funciona correctamente en su computadora personal; el comando se enumera a continuación:
git checkout <tab><tab>
En respuesta al comando anterior, tendremos una lista de todas las ramas posibles que se pueden verificar después de presionar con éxito el botón Tab.
Así, podemos ejecutar cualquier comando de Git que hayamos visto en otros tutoriales como esta característica de autocompletar, y se ejecutará en todos los comandos admitidos de Git sin ningún problema.
Abdul is a software engineer with an architect background and a passion for full-stack web development with eight years of professional experience in analysis, design, development, implementation, performance tuning, and implementation of business applications.
LinkedIn