Escribir en un archivo de Excel en C#
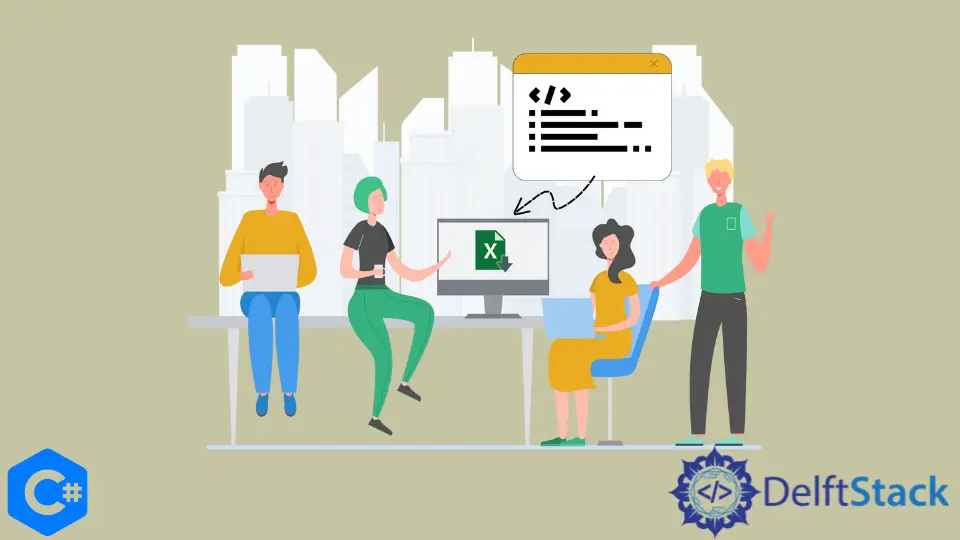
Este tutorial discutirá el método para escribir datos en un archivo de Excel en C#.
Escribir datos en un archivo de Excel con el espacio de nombres Microsoft.Office.Interop.Excel en C#
El espacio de nombres Microsoft.Office.Interop.Excel proporciona métodos para interactuar con la aplicación Microsoft Excel en C#. Podemos crear nuevas hojas de Excel, mostrar datos de hojas existentes, modificar el contenido de las hojas de Excel existentes, etc., con este espacio de nombres. El siguiente ejemplo de código nos muestra cómo escribir nuestros datos en un archivo de Excel con el espacio de nombres Microsoft.Office.Interop.Excel en C#. Necesitamos agregar una referencia al espacio de nombres Microsoft.Office.Interop.Excel desde el explorador de soluciones para que este enfoque funcione.
using System;
using Excel = Microsoft.Office.Interop.Excel;
namespace write_to_excel {
class Program {
static void writeToExcel() {
Excel.Application myexcelApplication = new Excel.Application();
if (myexcelApplication != null) {
Excel.Workbook myexcelWorkbook = myexcelApplication.Workbooks.Add();
Excel.Worksheet myexcelWorksheet = (Excel.Worksheet)myexcelWorkbook.Sheets.Add();
myexcelWorksheet.Cells[1, 1] = "Value 1";
myexcelWorksheet.Cells[2, 1] = "Value 2";
myexcelWorksheet.Cells[3, 1] = "Value 3";
myexcelApplication.ActiveWorkbook.SaveAs(@"C:\abc.xls",
Excel.XlFileFormat.xlWorkbookNormal);
myexcelWorkbook.Close();
myexcelApplication.Quit();
}
}
static void Main(string[] args) {
writeToExcel();
}
}
}
En el código anterior, primero inicializamos una instancia de la clase Excel.Application myExcelApplication. Luego inicializamos la instancia myExcelWorkbook de la clase Excel.Workbook y agregamos un libro a nuestra myExcelApplication con la función myExcelApplication.Workbooks.Add(). Después de eso, inicializamos la instancia myExcelWorksheet de la clase Excel.Worksheet y agregamos una hoja de Excel a nuestro libro con la función myExcelWorkbook.Sheets.Add().
Luego insertamos los datos en las celdas dentro de myExcelWroksheet con myExcelWorksheet.Cells[1, 1] = "Value 1". Aquí, el primer índice, 1, es el índice de la fila, y el segundo índice, 1, es el índice de la columna. El archivo de Excel fue guardado por la función myExcelApplication.ActiveWorkbook.SaveAs(path, format). Al final, después de insertar todos los datos dentro de las celdas y guardar nuestro archivo de Excel, cerramos nuestro libro con myExcelWorkbook.Close() y salimos de nuestra aplicación con las funciones myExcelApp.Quit() en C#.
Maisam is a highly skilled and motivated Data Scientist. He has over 4 years of experience with Python programming language. He loves solving complex problems and sharing his results on the internet.
LinkedIn