Agregar elementos a ListView en C#
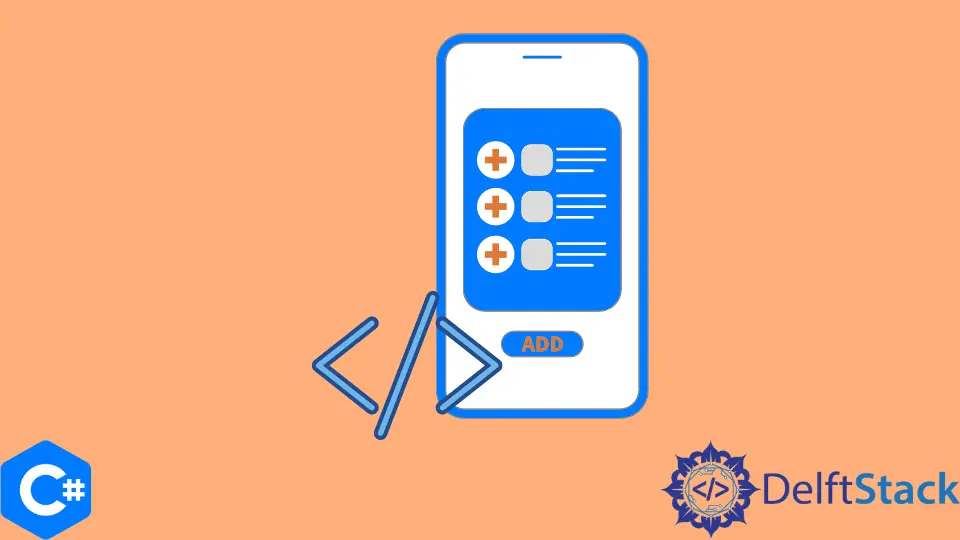
Este artículo trata sobre el uso del control ListView en una aplicación de Windows Forms. Para eso, primero tendremos una breve introducción a las aplicaciones de Windows Forms.
Aplicación de formularios de Windows
Las aplicaciones de Windows Forms son aplicaciones basadas en escritorio que se ejecutan en el sistema operativo Windows. Estas aplicaciones cuentan con un conjunto de pantallas interconectadas que pueden contener diferentes controles en función de nuestras necesidades y requerimientos.
ListView es también un control utilizado para mostrar algunos datos en la pantalla. Veamos un ListView y sus funciones.
el ListView en Windows Forms
Se puede mostrar una lista de elementos usando una variedad de vistas, incluyendo texto, imágenes pequeñas e imágenes grandes, usando el control ListView de C#. La creación y aplicación del control ListView en C# se cubrirá en este tutorial.
Hay dos enfoques para crear un ListView.
- A través de la caja de herramientas
Forms Designer - Mediante pasos de codificación
Para cualquiera de estos enfoques, primero crearemos una aplicación de Windows Forms y le agregaremos un Formulario.
A través de la caja de herramientas Forms Designer
Después de eso, abriremos el formulario en la vista de diseñador y arrastraremos el control ListView desde la caja de herramientas a la izquierda, como se muestra en la imagen a continuación.

Cuando arrastramos este control en el formulario, se creará un ListView, como se muestra en la imagen a continuación.

Podemos ajustar el tamaño del ListView y establecer sus diferentes propiedades como color, nombre, columnas, etc.
Para agregar las columnas al ListView, haga clic en el pequeño icono triangular en la parte superior derecha del control ListView.

Al hacer clic en este icono, aparecerá un cuadro emergente de propiedades que le mostrará las siguientes opciones.

Debe seleccionar Editar columnas para agregar columnas en ListView. Después de seleccionar editar columnas, aparecerá la siguiente ventana.

Agregaremos columnas desde la ventana del panel izquierdo con el botón Agregar en esta ventana de propiedades. Después de hacer clic en el botón Agregar, el panel derecho de la ventana mostrará las propiedades de esa columna.
Puede establecer las propiedades desde allí.

Podemos cambiar el nombre para mostrar de la columna. De esta forma, podemos agregar tres columnas en este ListView y hacer clic en OK.
Después de eso, debe cambiar el estilo de visualización de ListView en la ventana emergente que se muestra a continuación.

Seleccionaremos el tipo de vista Detalles para que muestre nuestras columnas. Nuestro ListView ya está listo con todas las columnas.
Agregaremos datos en estas columnas más adelante cuando escribamos el controlador de eventos para el botón.
A través de los pasos de codificación
La segunda forma de crear un ListView es mediante código en el archivo cs correspondiente.
ListView listView1 = new ListView();
Después de haber creado un ListView, podemos agregarle columnas en el código como este:
private void Form2_Load_1(object sender, EventArgs e) {
listView1.View = View.Details;
listView1.GridLines = true;
listView1.Columns.Add("Pet Name");
listView1.Columns.Add("Pet Type");
listView1.Columns.Add("Pet Age");
}
Hemos creado la siguiente vista para nuestra pantalla.

En esta pantalla, tenemos tres cuadros de texto y un ListView. Cuando se ingresa el texto en los cuadros de texto, se completará en el ListView con el clic del botón Send.
Así que escribiremos el código para completar ListView en el controlador de eventos del botón Send.
private void button1_Click(object sender, EventArgs e) {
string[] data = { textBox1.Text, textBox2.Text, textBox3.Text };
var ls = new ListViewItem(data);
listView1.Items.Add(ls);
}
En este fragmento de código, podemos ver que hemos creado una matriz de cadena que se inicializa con el texto ingresado en los cuadros de texto. Después de eso, creamos un objeto ListViewItem con esa matriz y lo agregamos a listView1.
Esto dará la siguiente salida.

Podemos ver en el código que podemos enumerar fácilmente un ListView y agregar varios elementos.