Transferir archivos a Raspberry Pi usando secuencias de Batch comandos
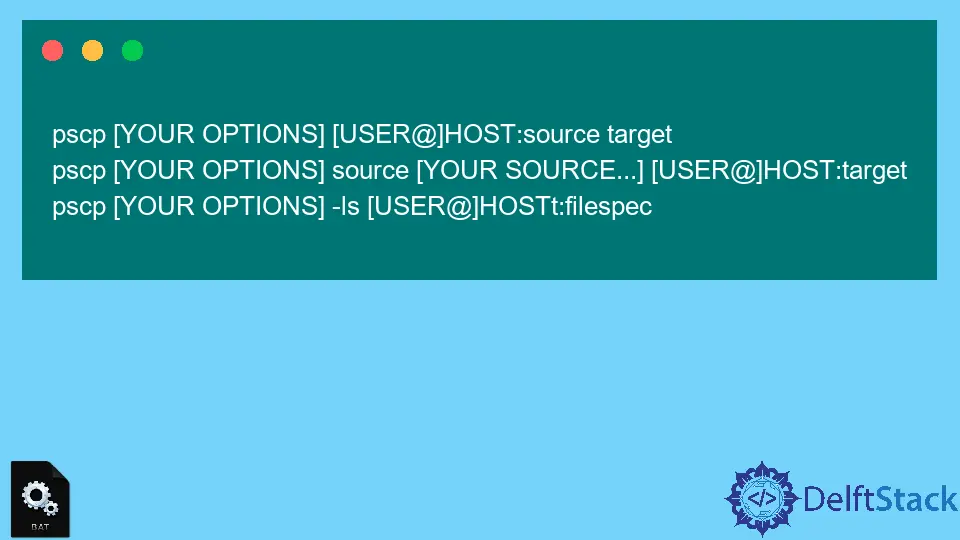
Este artículo mostrará un comando por lotes que transfiere archivos al entorno Raspberry Pi desde Windows y ejecuta el archivo.
PuTTY es una herramienta gratuita de terceros que tiene una implementación gratuita de Telnet y SSH para plataformas Windows y Unix. También cuenta con un emulador de terminal xterm.
También es compatible con otros protocolos de red como SCP y algunas conexiones de socket sin formato. También es capaz de conectarse con un puerto serie.
Este software de terceros está escrito principalmente para el sistema operativo Windows, pero también está adaptado a otros sistemas operativos.
Este artículo utilizará una herramienta PSCP, un cliente de copia segura PuTTY. Esta herramienta se utiliza principalmente para realizar transferencias entre ordenadores de forma segura mediante una conexión SSH.
Hay otra herramienta que usaremos llamada Plink, una interfaz de línea de comandos para los extremos traseros de PuTTY. Se puede utilizar para túneles SSH.
También es una herramienta similar a UNIX ssh y se utiliza principalmente para automatizar operaciones.
Transferir archivos a Raspberry Pi usando secuencias de Batch comandos
-
En primer lugar, debe instalar
PuTTYen su sistema Windows. -
Después de eso, use
PSCPpara transferir el archivo siguiendo las siguientes sintaxis.pscp [YOUR OPTIONS] [USER@]HOST:source target pscp [YOUR OPTIONS] source [YOUR SOURCE...] [USER@]HOST:target pscp [YOUR OPTIONS] -ls [USER@]HOSTt:filespecA continuación se comparten las opciones disponibles para el comando.
-VEsta opción imprimirá la información de la versión. -pgpfpEsta opción imprimirá las huellas dactilares de la clave PGP. -pEsta opción conservará los atributos del archivo. -qEsta opción nos indica que no mostremos estadísticas. -rEsta opción es para copiar directorios recursivamente. -vEsta opción es para mostrar mensajes detallados. -load sessnameEsta opción cargará la configuración de la sesión guardada. -P PortEsta opción se conectará al puerto especificado. -l userEsta opción se conectará con un nombre de usuario específico. -pw passwEsta opción iniciará sesión con la contraseña especificada. -1 -2Esta opción forzará el uso de una versión particular del protocolo SSH. -4 -6Esta opción obligará al uso de IPv4 o IPv6. -CEsta opción habilitará la compresión. tecla -iEsta opción establecerá un archivo de clave privada para la autenticación. -noagentEsta opción deshabilitará el uso de Pageant. -agentEsta opción habilitará el uso de Pageant. -batchEsta opción deshabilitará todas las indicaciones interactivas. -unsafeEsta opción le permite usar comodines del lado del servidor, pero no es segura. -sftpEsta opción forzará el uso del protocolo SFTP. -scpEsta opción forzará el uso del protocolo SCP. -
Por último, utilice el
Plinkpara ejecutar el script en la Raspberry Pi.
Aminul Is an Expert Technical Writer and Full-Stack Developer. He has hands-on working experience on numerous Developer Platforms and SAAS startups. He is highly skilled in numerous Programming languages and Frameworks. He can write professional technical articles like Reviews, Programming, Documentation, SOP, User manual, Whitepaper, etc.
LinkedInArtículo relacionado - Batch File
- Cambiar el nombre de parte del nombre de archivo en secuencia de Batch comandos
- Comprobar si existe un archivo usando Batch
- Concatenar varios archivos usando secuencias de Batch comandos
- Ejecutar Batch archivo como administrador
- Ejecutar Batch archivo de forma remota
- Ejecutar varios archivos en secuencias de Batch comandos
