Tkinter Tutorial - Nachrichtenbox
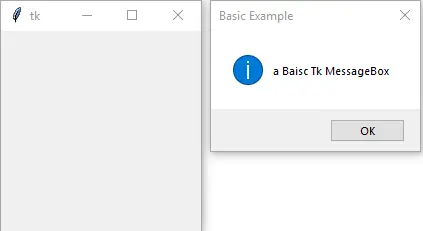
Die Tkinter message box ist das Pop-up, das auf dem Bildschirm erscheint, um Ihnen Klartextinformationen zu geben oder dem Benutzer eine Frage wie Bist du sicher, dass du aufhören willst? Ja oder Nein?
Tkinter-Meldungsbox
#!/usr/bin/python3
import tkinter as tk
from tkinter import messagebox
messagebox.showinfo("Basic Example", "a Basic Tk MessageBox")
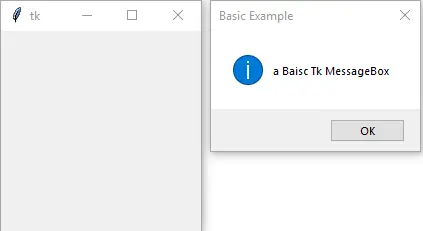
from tkinter import messagebox
Wir müssen die Messagebox von tkinter importieren.
messagebox.showinfo("Basic Example", "a Basic Tk MessageBox")
showinfo ist eine der Show-Funktionen in messagebox. Sie zeigt die Informationen in der Messagebox an, wobei Basic Example der Titel in der Box und a Basic Tk MessageBox die angezeigte Information ist.
Die Show-Funktionen in der Tkinter Messagebox sind,
| Funktion anzeigen | Beschreibung |
|---|---|
showinfo |
einfaches infomartion |
showwarning |
Warnhinweise |
showerror |
Fehlerinformationen |
askquestion |
stelle die Benutzerfrage |
askokcancel |
Antworten sind ok und cancel |
askyesno |
Antworten sind yes und no |
askretrycancel |
Antworten sind retry und cancel |
Tkinter Message Box Beispiel
import tkinter as tk
from tkinter import messagebox
messagebox.showwarning("Warning Example", "Warning MessageBox")
messagebox.showerror("Error Example", "Error MessageBox")
messagebox.askquestion("Ask Question Example", "Quit?")
messagebox.askyesno("Ask Yes/No Example", "Quit?")
messagebox.askokcancel("Ask OK Cancel Example", "Quit?")
messagebox.askretrycancel("Ask Retry Cancel Example", "Quit?")






Tkinter Message Box Beispiel in der GUI
Die obigen Beispiele zeigen die Messageboxen, um uns einen ersten Eindruck zu vermitteln. Normalerweise erscheint das Meldungsfenster jedoch erst, nachdem der Benutzer auf eine Schaltfläche klickt.
Wir werden vorstellen, wie man die Messagebox mit einem Button-Klick und der Aktion oder dem Befehl nach dem Klick des Benutzers auf verschiedene Optionen in der Messagebox binden kann.
import tkinter as tk
from tkinter import messagebox
root = tk.Tk()
root.geometry("300x200")
def ExitApp():
MsgBox = tk.messagebox.askquestion("Exit App", "Really Quit?", icon="error")
if MsgBox == "yes":
root.destroy()
else:
tk.messagebox.showinfo("Welcome Back", "Welcome back to the App")
buttonEg = tk.Button(root, text="Exit App", command=ExitApp)
buttonEg.pack()
root.mainloop()
Wir konstruieren die Messagebox in der Funktion ExitApp(), die an den Button buttonEg gebunden ist.
if MsgBox == 'yes':
Der Rückgabewert der angeklickten Option ist ja oder nein in der askquestion Messagebox.
Die folgende Aktion könnte das Schließen der Anwendung sein, eine andere Messagebox oder ein anderes definiertes Verhalten zeigen.

Founder of DelftStack.com. Jinku has worked in the robotics and automotive industries for over 8 years. He sharpened his coding skills when he needed to do the automatic testing, data collection from remote servers and report creation from the endurance test. He is from an electrical/electronics engineering background but has expanded his interest to embedded electronics, embedded programming and front-/back-end programming.
LinkedIn Facebook