Aktivieren von Arbeitsblättern in Excel in VBA
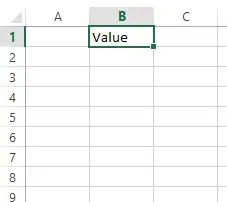
Dieser Artikel hilft uns anhand einiger Beispiele zu verstehen, wie man Worksheet in Excel in VBA aktiviert.
Aktivieren von Arbeitsblättern in Excel in VBA
Wenn Sie in VBA mit Excel-Dateien arbeiten, gibt es mehrere Blätter. Wenn wir denselben Prozess oder dieselbe Funktion auf allen Blättern in einzelnen oder mehreren Excel-Dateien ausführen möchten, müssen wir ein anderes Blatt aktivieren, bevor wir eine Funktion ausführen.
Es kostet Zeit, den Code für jedes Blatt immer wieder separat zu schreiben.
Zu diesem Zweck stellt VBA eine Methode namens Activate zur Verfügung, mit der sich beliebige Tabellenblätter während der Arbeit mit Excel aktivieren lassen.
Lassen Sie uns ein Beispiel durchgehen, in dem wir die VBA-Arbeitsblattmethode activate verwenden, um das Blatt zu einem aktiven Blatt zu machen. Diese Methode wird häufig verwendet, wenn wir VBA-Makros schreiben.
Wir können entweder den Namen oder die Nummer des Arbeitsblatts verwenden. Am besten verwenden Sie den Blattnamen.
Sub activateNewSheet()
Worksheets("Sheet2").Activate
'Worksheets(2).Activate
End Sub
Dadurch wird das Sheet2 oder das zweite Blatt in der Excel-Datei zu einem aktiven Arbeitsblatt.
ActiveSheet-Objekt in VBA
Stellen Sie sich vor, unser aktuelles Blatt ist aktiv oder wir haben in unserem Code mit Hilfe der Activate-Methode ein anderes Blatt aktiviert. Wir möchten das derzeit aktive Blatt erwähnen, um einige Aufgaben auszuführen.
Wir können es leicht mit Hilfe eines Objekts erwähnen, das speziell für das aktive Blatt als ActiveSheet erstellt wurde.
Wenn wir an Grafiken oder Diagrammen arbeiten und vergessen haben, welches Blatt gerade aktiv ist, können wir den folgenden Code verwenden, um das derzeit aktive Blatt in VBA direkt zu erwähnen. Wir können zwei Optionen verwenden, um die Funktion auf dem aktiven Blatt auszuführen, wie unten gezeigt.
Sub addValueActiveSheet()
ActiveSheet.Range("B1")="Value"
Range("B1")="Value"
End Sub
Ausgabe:
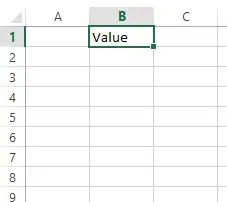
Wie Sie dem obigen Code entnehmen können, haben wir zwei Methoden verwendet, und beide haben das gleiche Ergebnis geliefert, da es keine Rolle spielt, ob wir das aktive Blatt erwähnen.
Sobald wir ein beliebiges Blatt als aktives Blatt festgelegt haben, wird der nächste Code automatisch auf demselben Blatt implementiert.
Setzen Sie ActiveSheet in VBA
Lassen Sie uns nun die Einstellung des ActiveSheet in VBA besprechen. Es ist hilfreich, das Active Sheet in Excel VBA zu erwähnen, indem Sie es in eine Variable setzen.
Wir können ein aktives Blatt festlegen und einem Objekt zuweisen und dieses Objekt verwenden, um das aktive Blatt zu erwähnen, wo immer wir wollen. Wir können es an jeder Stelle während des Verfahrens erwähnen.
Der folgende Code druckt einen Wert im Bereich B1 des aktiven Blatts.
Sub setActivSheet()
Dim active As Worksheet
Set active = ActiveSheet
active.Range("B1") = "Value"
End Sub
Ausgabe:
