Drehen Sie das Raspberry Pi-Display
- Drehen Sie die Anzeige im Raspberry Pi-Gerät mit der Eingabeaufforderung / dem Terminal
- Drehen Sie die Anzeige im Raspberry Pi-Gerät über den Desktop
- Drehen Sie die Anzeige mit dem Raspberry Pi-Gerät
- Drehen Sie den Bildschirm für die vorherige Version des Raspberry Pi-Geräts
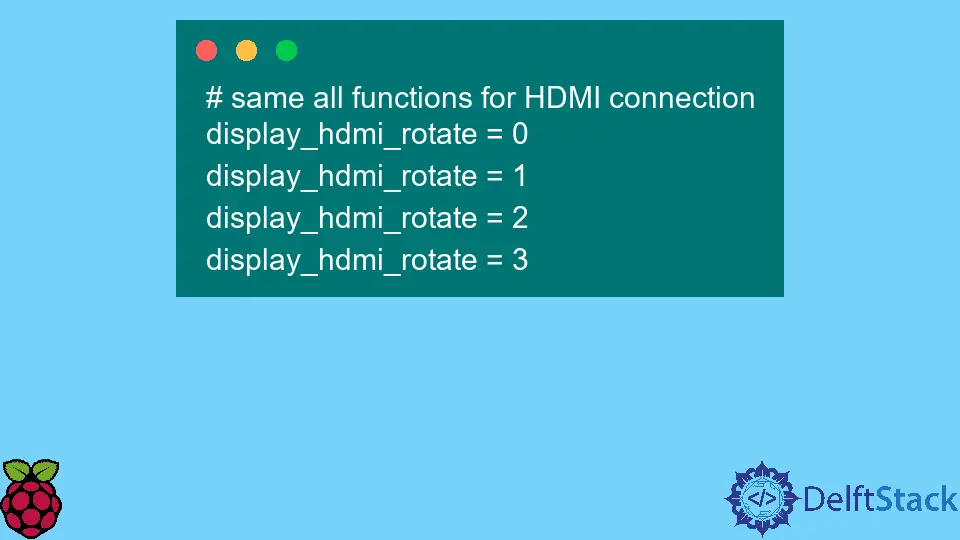
Raspberry Pi ist ein kleiner Handheld-Computer, der vom Raspberry Pi Foundation Team entwickelt wurde. Es wurde für grundlegende Lernzwecke für Studenten entwickelt.
Mit diesem Gerät können Schüler verschiedene Hardware- und Softwareprojekte erstellen. Auch einige Industrieprojekte wurden mit diesem kleinen Raspberry Pi entwickelt.
Angenommen, Sie haben das Raspberry Pi-Gerät bereits eingerichtet und damit gearbeitet. In diesem Artikel erfahren wir mehr über die Drehung der Anzeige (Bildschirm) des Pi-Geräts.
Es ist möglich, das Display in einem Raspberry Pi-Gerät vom lokalen Computer aus um 90, 180 und 270 Grad zu drehen.
Bevor wir beginnen, das Display zu drehen, benötigen wir die folgenden Dinge.
- ein Raspberry Pi (keine spezifische Version)
- eine Micro-SD-Karte
- zuverlässige und stabile Internetverbindung
- eine normale Stromversorgung
Drehen Sie die Anzeige im Raspberry Pi-Gerät mit der Eingabeaufforderung / dem Terminal
Wenn Sie ein 3D-Display haben, verwenden Sie das Terminal, um das Display auf dem geeigneten Pi-Desktop zu drehen. Öffnen und bearbeiten Sie dazu die Datei config.txt.
Legen Sie im nächsten Schritt Ihre SD-Karte ein, öffnen Sie die Boot- oder Konfigurationsdatei in einem Texteditor wie einem Notepad und verbinden Sie das Pi-Gerät über die SSH-Verbindung. Verwenden Sie dann den folgenden Befehl:
sudo nano /boot/config.txt
Sie können die Ausrichtung des Desktop-Bildschirms des Raspberry Pi auf folgende Weise drehen oder ändern.
1 for 90 degrees
2 for 180 degrees
3 for 270 degrees
Um den Bildschirm zu drehen, verwenden Sie die Befehle display_lcd_rotate und display_hdmi_rotate über das Terminal. Jeder Wert dient einer anderen Art der Drehung auf dem Bildschirm mit dem Befehl display_lcd_rotate.
display_lcd_rotate = 0 # resetting to default screen rotation
display_lcd_rotate = 1 # rotates by 90 degrees
display_lcd_rotate = 2 # rotates by 180 degrees
display_lcd_rotate = 3 # rotates by 270 degrees
Wenn Sie mit den neuen Anzeigeeinstellungen zufrieden sind, können Sie die Anzeigedrehung in der Datei speichern, indem Sie die Tastenkombination Strg+X und dann Y</kbd drücken > Taste. Die neuen Anzeigeeinstellungen funktionieren normalerweise, sobald Sie das Raspberry Pi-Gerät neu starten.
sudo reboot
Drehen Sie die Anzeige im Raspberry Pi-Gerät über den Desktop
Zum Drehen des Pi-Geräts ist ein Anzeigekonfigurationstool erforderlich. Gehen Sie auf dem Desktop-Bildschirm des Raspberry Pi oben links auf das Symbol (dargestellt als PIN) und klicken Sie darauf.
Wählen Sie darin den Abschnitt Präferenz und wählen Sie die Option Bildschirmkonfiguration. Wählen Sie ein Display aus, das Sie drehen möchten, und bewegen Sie den Cursor darüber, um die Bildschirmausrichtung Ihren Anforderungen entsprechend einzustellen.
Wählen Sie nach Auswahl des Rotationstyps die Option Ok, um die Anzeigeeinstellungen zu bestätigen.
Drehen Sie die Anzeige mit dem Raspberry Pi-Gerät
Um die Konfiguration der Datei config.txt zu vermeiden, verfügt das neue Pi-Gerät mit Version 4 über den neuesten Videotreiber zum Drehen des Bildschirms. Ein einfaches Bildschirmkonfigurationstool wird in Raspberry Pi 4 zum Drehen des Bildschirms verwendet.
Öffnen Sie zur Bedienung das Terminal und verwenden Sie den Befehl xrandr, um die Anzeige nach Bedarf zu drehen.
DISPLAY=:0 xrandr --output HDMI-1 --rotate normally
DISPLAY=:0 xrandr --output HDMI-1 --rotate to right
DISPLAY=:0 xrandr --output HDMI-1 --rotate to left
DISPLAY=:0 xrandr --output HDMI-1 --rotate inverted
Drehen Sie den Bildschirm für die vorherige Version des Raspberry Pi-Geräts
Es gibt ein paar ähnliche Schritte, um den Prozess für die vorherigen oder niedrigeren Versionen des Raspberry Pi-Geräts 4 zu starten. Öffnen und bearbeiten Sie die Boot-Konfigurationsdatei über die Befehlszeile, die die Änderungen der Bildschirmdrehung übernimmt.
# connect remotely to Raspberry Pi via SSH connection
sudo nano /boot/config.txt
Ähnlich wie in den vorherigen Beispielen haben Sie nur wenige Möglichkeiten, die Anzeige mit verschiedenen Konfigurationen zu drehen. Jeder von ihnen dreht den Bildschirm anders.
0 dreht sich normal zurück, 1 dreht die Anzeige um 90 Grad, 2 dreht die Anzeige um 180 Grad und 3 dreht die Anzeige um 270 Grad. Für das Touchscreen-Display müssen Sie auch den Touchscreen anpassen.
Wenn Sie die Drehung des Touchscreens nicht anpassen, nimmt das System Eingaben an der falschen Position des Bildschirms vor.
Hinweis: Die richtige Drehung für den Touchscreen ist notwendig, da die Touchposition in der Transformationsmatrix definiert ist. Wenn die Werte im
Xinputfalsch platziert sind, funktioniert der Touchscreen des Displays nicht normal.
# adjust both touchscreen and screen display rotation
lcd_rotate = 0 # default, normal rotation
lcd_rotate = 1 # 90 degrees, upside down
lcd_rotate = 2 # 180 degrees, landscape
lcd_rotate = 3 # 270 degrees, upside down
Wenn Sie das Display für ein Display mit einer HDMI-Verbindung drehen, verwenden Sie die folgenden Befehle. Wenn der Befehl display_hdmi_rotate nicht funktioniert, gehen Sie zur Konfigurationsdatei und deaktivieren Sie dtoverlay=vc4-kms-v3d, indem Sie das #-Zeichen am Anfang der Datei einfügen, speichern und neu starten.
Dieser Prozess sorgt dafür, dass display_hdmi_rotate funktioniert.
# same all functions for HDMI connection
display_hdmi_rotate = 0
display_hdmi_rotate = 1
display_hdmi_rotate = 2
display_hdmi_rotate = 3
Die Transformationsmatrix unterscheidet sich in verschiedenen Arten von Bildschirmmodellen. Nehmen wir ein Beispiel des Bildschirmanzeigemodells M505T, wo wir diese Art von Transformationsmatrix wie unten gezeigt beobachten können.
# transformation matrix list for different degree positions.
90 degrees # transformation matrix - 0 1 0 -1 0 1 0 0 1
180 degrees # transformation matrix -1 0 1 0 -1 1 0 0 1
270 degrees # transformation matrix 0 -1 1 1 0 0 0 0 1
Sobald die neuen Einstellungen vorgenommen wurden, müssen Sie die Einstellungen speichern, indem Sie die Tastenkombination Strg+X und die Taste Y verwenden. Außerdem müssen Sie das Gerät neu starten, um die neuen Einstellungen auf das Raspberry Pi-Gerät anzuwenden.
sudo reboot