Anmeldung am Raspberry Pi mit SSH
- SSH Remote Access Basics und Raspberry Pi OS
- Melden Sie sich über SSH mit Passwort bei Raspberry Pi an
- Verwendung von GUI-Anwendungen über SSH auf Raspberry Pi
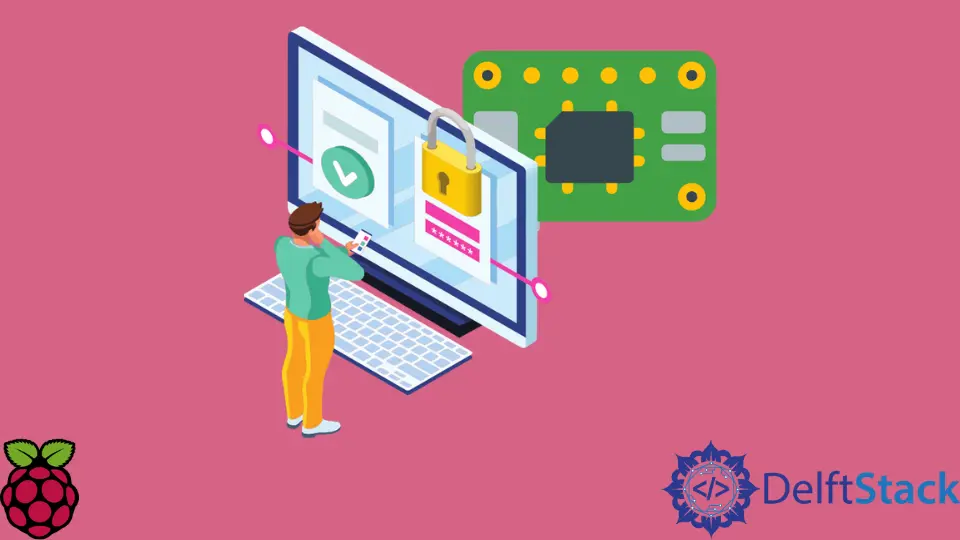
In diesem Artikel werden verschiedene Methoden vorgestellt, wie Sie sich mit SSH bei Raspberry Pi anmelden können.
SSH Remote Access Basics und Raspberry Pi OS
SSH (Secure SHell) ist ein Netzwerkprotokoll, das einen sicheren Fernzugriff auf einen anderen Host ermöglicht. Auch wenn wir SSH als Software oder Tool bezeichnen, ist es wichtig, darauf hinzuweisen, dass der Begriff als allgemeiner Name für das Protokoll verwendet wird.
Im Gegensatz dazu wird die eigentliche Software, die auf dem jeweiligen Betriebssystem verwendet wird, formal als Implementierung des SSH-Protokolls bezeichnet. Im Allgemeinen gibt es mehrere Implementierungen des SSH-Protokolls und entsprechende Dienstprogramme, die auf dem jeweiligen Betriebssystem installiert werden können.
Die am häufigsten verwendete kostenlose Implementierung ist das OpenSSH-Paket, und es ist normalerweise Teil fast jeder Linux-Distribution, einschließlich des Raspberry Pi OS.
SSH fungiert als Software für die Client-Server-Architektur, daher müssen Client-Pakete auf dem System installiert sein, von dem aus Sie auf Raspberry Pi zugreifen können. Andererseits muss auf Raspberry Pi der SSH-Server ausgeführt werden, der standardmäßig installiert ist, aber Sie müssen ihn möglicherweise manuell aktivieren.
Sie können immer noch überprüfen, ob auf Ihrem Raspberry Pi SSH installiert ist, mit dem folgenden Befehl, der die Version des Softwarepakets druckt:
ssh -V
Wenn der vorherige Befehl keine gültige Antwort ausgibt, beginnend mit der Zeichenfolge - OpenSSH_, müssen Sie die erforderlichen Pakete mit dem nächsten Befehl installieren.
sudo apt install openssh-server
Als Nächstes müssen Sie den SSH-Server aktivieren, da er normalerweise standardmäßig in der Konfiguration des Raspberry Pi-Betriebssystems deaktiviert ist. Der folgende Befehl aktiviert den SSH-Daemon, das ist das Programm, mit dem Sie sich anmelden können:
sudo systemctl start ssh.service && sudo systemctl enable ssh.service
Der vorherige Befehl aktiviert automatisch die Ausführung des SSH-Daemons beim Systemstart. Wenn Sie untersuchen möchten, ob der SSH-Dienst derzeit ausgeführt wird, können Sie den folgenden Befehl verwenden.
sudo systemctl status ssh.service
Melden Sie sich über SSH mit Passwort bei Raspberry Pi an
Wenn Sie sich mit SSH mit einem Host verbinden, müssen Sie den Benutzer angeben, von dem angenommen wird, dass er im Hostsystem vorhanden ist. In diesem Fall gehen wir davon aus, dass der Standardbenutzer pi im Raspberry Pi OS existiert, auf das wir zugreifen möchten. Außerdem müssen wir die IP-Adresse des Pi-Hosts kennen, die von dem Netzwerk abhängt, in dem er sich befindet. Sie können die IP-Adresse mit dem folgenden Befehl abrufen, aber er muss auf dem Pi ausgeführt werden:
ip a
Sobald wir den Benutzernamen und die IP-Adresse (z. B. 192.168.0.11) kennen, können wir sie in den SSH-Befehl einfügen und wie im folgenden Befehl gezeigt auf den Host zugreifen. Beachten Sie jedoch, dass die Befehle in diesem Artikel mit Unix-basierten Systemen wie Linux oder Mac OS kompatibel sind.
ssh pi@192.168.0.11
Der letztere Befehl generiert normalerweise eine Shell-Sitzung für den Benutzer pi, in der Sie bei Bedarf Befehle aus der Ferne ausführen können. Wenn Sie sich zum ersten Mal mit einem bestimmten Host verbinden, wird jedoch eine Aufforderung zur Authentizitätsprüfung angezeigt, bei der Sie mit Ja antworten müssen, um fortzufahren. Beachten Sie, dass der letzte Schritt dazu dient, die Host-Identifikation zu speichern und einen Man-in-the-Middle-Angriff bis zu einem gewissen Grad zu verhindern.
Verwendung von GUI-Anwendungen über SSH auf Raspberry Pi
SSH unterstützt die X11-Weiterleitung, sodass Programme mit grafischer Benutzeroberfläche auf einem entfernten System angezeigt werden können. Obwohl die Funktion ziemlich leistungsfähig erscheint, hat sie einige Auswirkungen auf die Sicherheit, die im SSH Handbuch erwähnt werden, und es ist besser, sie nicht zu verwenden, es sei denn, Sie verstehen das Verhalten vollständig.
Der folgende SSH-Befehl aktiviert die X11-Weiterleitung und stellt eine Verbindung zum Host her. Beachten Sie, dass die X11-Weiterleitung normalerweise auf der Serverseite (Raspberry Pi) aktiviert werden muss, aber da sie in der Standardkonfiguration des Pi-Betriebssystems aktiviert ist, überspringen wir diesen Schritt in dieser Anleitung.
ssh -Y pi@192.168.0.11
Founder of DelftStack.com. Jinku has worked in the robotics and automotive industries for over 8 years. He sharpened his coding skills when he needed to do the automatic testing, data collection from remote servers and report creation from the endurance test. He is from an electrical/electronics engineering background but has expanded his interest to embedded electronics, embedded programming and front-/back-end programming.
LinkedIn FacebookVerwandter Artikel - Raspberry Pi
- Bildschirmtastatur für Raspberry Pi
- Chrom auf dem Raspberry Pi
- Chromium OS auf dem Raspberry Pi
- DNS-Server auf Raspberry Pi
- Drehen Sie das Raspberry Pi-Display
- Dropbox auf dem Raspberry Pi
