Druckserver auf dem Raspberry Pi
- Common Unix Printing System (CUPS) für Druckserver
-
SAMBAfür Raspberry Pi Printserver -
Einen Drucker zu
CUPShinzufügen
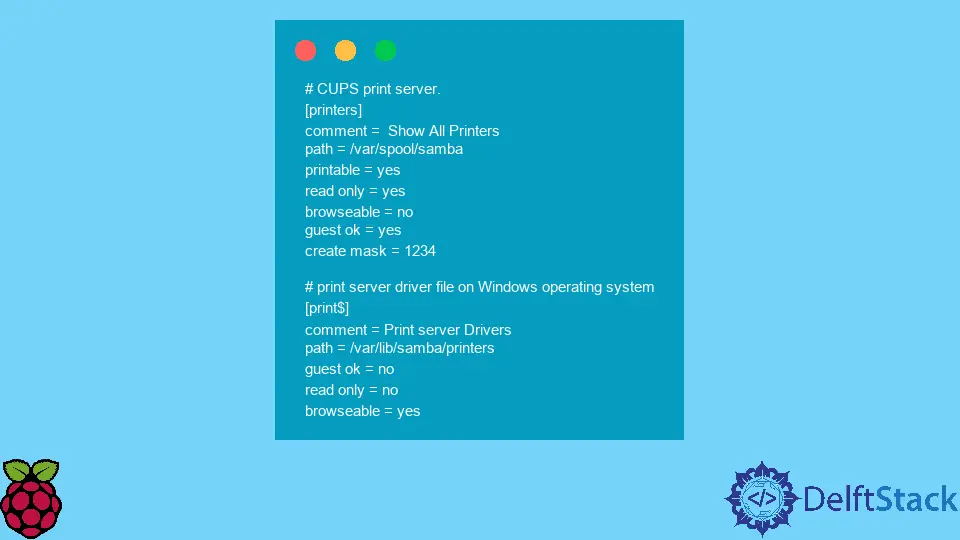
Dieser Artikel behandelt die Printserver-Installation auf dem Raspberry Pi, die aus drei Schritten besteht. Die Installation der Software (die ziemlich einfach ist) und die Konfiguration der Einstellungen und des Netzwerks erfordert einige komplexe Schritte.
Mit diesem Vorgang können Sie den Druckserver mit mehreren Geräten statt nur mit einem einzigen Gerät verbinden. Auf diese Weise können Sie Drucker anstelle einer kostspieligen Einrichtung für viele Geräte freigeben.
Common Unix Printing System (CUPS) für Druckserver
Um den Druckserver auf mehreren Geräten einzurichten, verwenden wir das Common Unix Printing System (CUPS), das Rückgrat vieler Linux-Drucksoftware.
Wir verwenden diese CUPS-Software, um die Dateien mit dem Gerät korrekt zu drucken. Um CUPS auf Ihrem Gerät zu unterstützen, stellen Sie sicher, dass Sie die richtige Version von diesem Link herunterladen.
Hardware-Anforderungen
Für die erfolgreiche Installation des Printservers über CUPS benötigen wir folgende Hardware.
-
Raspberry Pi (bestimmte Version ist nicht obligatorisch)
-
Netzwerkverbindung
2.1 Kabelgebunden über Ethernet oder
2.2 Drahtlos über Wi-Fi -
Micro-SD-Karte zur Speicherzuweisung
-
USB-Drucker
-
Controller wie Maus und Tastatur (optionale Anforderungen)
Installationsanleitung
Wir verwenden das Debian Jessie-Paket, um den Druckserver einfach auf dem Raspberry Pi-Gerät zu installieren. Stellen Sie vor der Installation sicher, dass Sie die neueste oder aktualisierte Version des Raspbian-Betriebssystems auf dem Pi-Gerät installiert haben.
-
Der erste Schritt besteht darin, das Raspberry Pi-Gerät mit diesen Befehlen zu aktualisieren und zu aktualisieren.
# update and upgrade the Raspberry Pi device via the command prompt sudo apt update sudo apt upgrade
-
Nachdem Sie das Pi-Gerät aktualisiert haben, installieren Sie die
CUPS-Software für den Druckserver und schreiben Sie den Befehl in das Terminal.# install the CUPS software sudo apt install cupsMit dieser
CUPS-Software können Sie den Drucker über das Netzwerk oder über USB verwenden. Es bietet Ihnen auch eine Verwaltungsschnittstelle, die mit dem Internet funktioniert. -
Nachdem Sie die Software
CUPSerfolgreich installiert haben, müssen wir den Benutzerpizur Gruppelpadminhinzufügen. Auf diese Weise können wir die Software mit ihren Administratorrechten verwenden, ohne den Superuser zu verwenden.# to access the administrative rights by adding a pi user to the lpadmin sudo usermod -a -G lpadmin pi -
Außerdem müssen wir sicherstellen, dass die
CUPS-Software für das gesamte Netzwerk zugänglich ist, um ein Heimnetzwerk aufzubauen.Hinweis: Die CUPS-Software blockiert den gesamten nicht lokalen Hostverkehr. Verwenden Sie die folgenden Befehle, damit es alle Arten von Datenverkehr akzeptiert.
# command to accept all kinds of traffic sudo cupsctl --remote-any sudo systemctl restart cups -
Endlich kann jeder Rechner im Netzwerk den Druckserver des Raspberry Pi nutzen. Um die lokale IP-Adresse des Raspberry Pi-Druckservers zu kennen, verwenden Sie den Befehl
hostname -I, um die IP-Adresse abzurufen. -
Nachdem Sie die IP-Adresse erhalten haben, kopieren Sie sie, fügen Sie sie in einen Webbrowser ein und führen Sie sie aus. Eine IP-Adresse würde in der Eingabeaufforderung unten so aussehen.
```cmake
# IP address of Raspberry Pi print server along with a port number
http://192.168.1.100:123
```
SAMBA für Raspberry Pi Printserver
Für die Verwendung des Printservers auf dem Windows Betriebssystem ist die korrekte Verwendung von SAMBA wichtig. SAMBA verwendet die CUPS-Druckertreiber, nachdem sie ordnungsgemäß installiert und konfiguriert wurden.
-
Installieren Sie die
SAMBA-Software mit dem folgenden Befehl.sudo apt install samba -
Öffnen Sie nach der Installation die Konfigurationsdatei und nehmen Sie die folgenden erforderlichen Änderungen vor.
sudo nano /etc/samba/smb.confHinweis:
nanoist ein Texteditor zum Ändern der Konfigurationsdatei. -
Gehen Sie zum Ende Ihrer Konfigurationsdatei und suchen Sie die Schlüsselwörter
printersundprint$. Aktualisieren Sie die Datei wie unten beschrieben entsprechend und speichern Sie die Änderungen.
```cmake
# CUPS print server.
[printers]
comment = Show All Printers
path = /var/spool/samba
printable = yes
read only = yes
browseable = no
guest ok = yes
create mask = 1234
# print server driver file on Windows operating system
[print$]
comment = Print server Drivers
path = /var/lib/samba/printers
guest ok = no
read only = no
browseable = yes
```
-
Um die
SAMBA-Software mit neuen Konfigurationseinstellungen zu laden, müssen wir sie mit dem Befehl im Terminal neu starten.sudo systemctl restart smbd
Einen Drucker zu CUPS hinzufügen
Um einen Druckserver zur CUPS-Software hinzuzufügen, müssen wir die lokale IP-Adresse abrufen, indem wir den Befehl hostname -I verwenden, um auf die Webschnittstelle zuzugreifen. Öffnen Sie den Webbrowser und geben Sie die lokale IP-Adresse ein, die nach Eingabe des Befehls angezeigt wird.
Stellen Sie sicher, dass Sie die IP-Adresse zusammen mit der Portnummer verwenden. Auf dem Bildschirm wird eine Schnittstelle angezeigt; Klicken Sie auf der Website auf die Registerkarte Verwaltung.
Verwenden Sie die Softwareschnittstellenschaltfläche CUPS mit dem Text Drucker hinzufügen.
Hinweis: Wenn Ihr Drucker nicht angezeigt wird, nachdem Sie auf die Schaltfläche
Drucker hinzufügengeklickt haben. Stellen Sie sicher, dass Sie den Drucker korrekt an den Raspberry Pi-Anschluss anschließen, während erONist. Manchmal macht ein Neustart des Raspberry Pi-Geräts es auf dem Bildschirm verfügbar.
Nachdem Sie den Druckserver aus der Liste ausgewählt haben (vorausgesetzt, dass eine Internetverbindung besteht), werden die Druckservertreiber automatisch installiert. Manchmal funktionieren die Treiber möglicherweise nicht richtig, daher ist es besser, Treiber nach dem Modell des Geräts zu suchen.
Um den Drucker schließlich mit anderen zu teilen, wählen Sie die Option Diesen Drucker freigeben und aktivieren Sie ihn, um die Druckserver mit anderen Computern zu teilen.
Sobald Sie eine Verbindung zum Druck hergestellt haben, können Sie auch die Seite mit den Druckereinstellungen besuchen, um die Konfiguration wie Mediengröße (A4), Farbmodell, Farbpräzision, Medientyp, Druckqualität, Auflösung und ggf. Seite zu verkleinern, um sie an die Ränder anzupassen.
Wenn Sie die passenden Druckservereinstellungen nicht finden können, klicken Sie auf der Seite mit den Druckeinstellungen auf Standardoptionen festlegen.