Raspberry Pi OS 64 Bit
- Raspberry Pi OS - 64-Bit-Version vs. 32-Bit
- Führen Sie die 64-Bit-Raspberry-Pi-Betriebssystemversion auf der Pi-Hardware aus
- Überprüfen Sie das Raspberry Pi OS-Image mit der SHA256-Prüfsumme
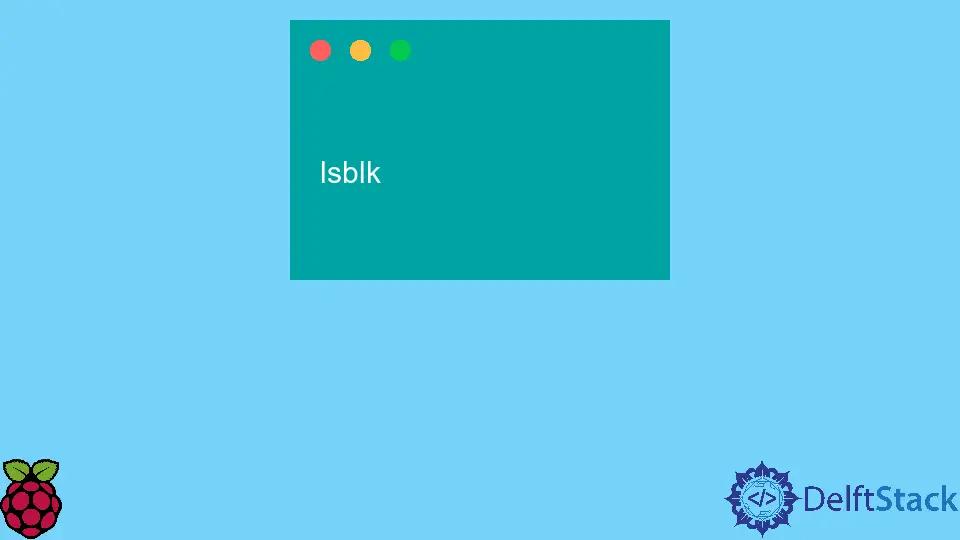
Dieser Artikel beschreibt die 64-Bit-Version des Raspberry Pi OS und wie Sie es auf Pi-Hardware ausführen können.
Raspberry Pi OS - 64-Bit-Version vs. 32-Bit
Im Allgemeinen wurde 64-Bit-Computing für Personalcomputer seit dem Jahr 2003 eingeführt, und derzeit verwenden fast alle PC-Prozessoren und sogar Smartphone-Prozessoren 64-Bit-Architekturen. Letzteres impliziert, dass die CPU mit 64-Bit-Wörtern arbeitet und die entsprechenden Strukturen (z. B. Allzweckregister) ebenfalls die gleiche Länge aufnehmen. Darüber hinaus kann ein 64-Bit-Prozessor mehr als 4 GB Hauptspeicher adressieren (die Obergrenze für 32-Bit-Systeme). Die aktuellen Systeme können seit dem Aufkommen von 64-Bit-CPUs größere RAM-Kapazitäten aufnehmen.
Beachten Sie, dass Raspberry Pi-Boards unterschiedliche CPUs haben, die 64-Bit-Systeme erst nach der Pi3-Version unterstützen. Beachten Sie, dass die Formfaktoren A, B oder Compute Module keinen Einfluss darauf haben, ob ein Board eine 64-Bit-Version von Raspberry Pi OS unterstützt. Die unterstützten CPUs basieren auf der ARMv8-A Instruction Set Architecture (ISA), der ersten ARM-ISA, die die 64-Bit-Fähigkeiten einführte.
Auf der anderen Seite hat die Raspberry Pi Foundation noch keine 64-Bit-Version des Pi-Betriebssystems als stabile Version veröffentlicht. Derzeit sind nur Beta-Versionen unter folgendem Link verfügbar. Beachten Sie, dass mehrere Einschränkungen und Probleme im offiziellen Raspberry-Forum post aufgeführt sind.
Führen Sie die 64-Bit-Raspberry-Pi-Betriebssystemversion auf der Pi-Hardware aus
Das 64-Bit-Pi-Betriebssystem unterscheidet sich von der Benutzeroberfläche nicht wesentlich vom üblichen Installationsprozess.
Zuerst sollten Sie die neueste Archivdatei vom obigen Link herunterladen, die zum Zeitpunkt des Schreibens die Datei 2021-05-07-raspios-buster-arm64.zip wäre. Beachten Sie, dass dies die Vollversion des Betriebssystems ist, die empfohlene Software enthält. Sie können jedoch auch auf Lite-Versionen aus dem Repository zugreifen.
Stellen Sie nach dem Herunterladen der Archivdatei sicher, dass ihre Authentizität mit der SHA-256-Prüfsumme überprüft wird. Letztere befindet sich normalerweise in einer separaten Datei namens 2021-05-07-raspios-buster-arm64.zip.sha256 im selben Repository. Wenn Sie mit dem Verifizierungsprozess nicht vertraut sind, können Sie die Anweisungen im letzten Absatz dieses Artikels befolgen. Nach erfolgreicher Überprüfung können Sie die Datei .img aus dem Archiv extrahieren und dann das Bild auf die SD-Karte schreiben. Abhängig von der von Ihnen verwendeten Plattform können Sie jede beliebige Flash-Software auswählen, mit der Sie vertraut sind. In diesem Fall konzentrieren wir uns auf eine Linux-Plattform, auf der Sie mit dem folgenden Befehl auf die SD-Karte schreiben können:
sudo dd if=2021-05-07-raspios-buster-armhf-full.img of=/dev/sdx bs=512k status=progress
Beachten Sie, dass der vorherige Befehl davon ausgeht, dass sich die Datei 2021-05-07-raspios-buster-armhf-full.img im aktuellen Arbeitsverzeichnis befindet und Ihr Benutzer die Berechtigung zum Aufrufen von sudo-Befehlen hat. Außerdem sollten Sie den Teil - /dev/sdx basierend auf dem Gerätepfad Ihrer SD-Karte ändern, der mit dem folgenden Befehl identifiziert werden kann:
lsblk
Bei der Angabe des Ausgabepfadarguments an den Befehl sudo dd sollten Sie vorsichtig vorgehen, da dieser das angegebene Speichergerät überschreibt. Wenn Sie sich nicht sicher sind, welchen Gerätepfad Sie angeben sollen, trennen Sie die SD-Karte vom Computer und führen Sie den vorherigen Befehl erneut aus, um zu sehen, welches Gerät aus der Liste entfernt wurde. Erst dann den Pfadnamen in das Kommando sudo dd kopieren. Beachten Sie, dass auf Ihrer Linux-Distribution das Programm lsblk möglicherweise nicht standardmäßig installiert ist, Sie es jedoch höchstwahrscheinlich manuell aus den offiziellen Repositorys installieren können. Andernfalls können Sie den nächsten Befehl verwenden:
sudo fdisk -l
Wenn Sie mit dem Flashen auf die SD-Karte fertig sind, können Sie sie auf den Raspberry Pi 3 oder Pi 4 Boards booten und mit dem grafischen Installer wie gewohnt fortfahren.
Überprüfen Sie das Raspberry Pi OS-Image mit der SHA256-Prüfsumme
SHA256 ist ein Hashing-Algorithmus, der eine eindeutige Prüfsumme/Signatur für die angegebene Datei erzeugt. Daher wird es häufig verwendet, um die Authentizität von im Web verfügbaren Dateien zu überprüfen, um Man-in-the-Middle-Angriffe zu verhindern, die die Datei während des Hochladens oder Übertragens verändern können. Ein Tool für diesen Schritt sollte auf den meisten Linux-Systemen verfügbar sein und kann mit dem Befehl sha256sum aufgerufen werden. Wenn Sie eine Datei 2021-05-07-raspios-buster-arm64.zip.sha256 aus dem Repository heruntergeladen haben, können Sie im Terminalfenster in dasselbe Verzeichnis navigieren und den folgenden Befehl ausführen:
sha256sum -c 2021-05-07-raspios-buster-arm64.zip.sha256
Bei Erfolg sollte die Ausgabe wie folgt aussehen:
2021-05-07-raspios-buster-arm64.zip: OK
Founder of DelftStack.com. Jinku has worked in the robotics and automotive industries for over 8 years. He sharpened his coding skills when he needed to do the automatic testing, data collection from remote servers and report creation from the endurance test. He is from an electrical/electronics engineering background but has expanded his interest to embedded electronics, embedded programming and front-/back-end programming.
LinkedIn Facebook