Dual-Boot-Raspberry Pi
- Installieren Sie das duale Betriebssystem auf dem Raspberry Pi mit PINN
-
Installieren Sie das duale Betriebssystem auf dem Raspberry Pi mit
BerryBot
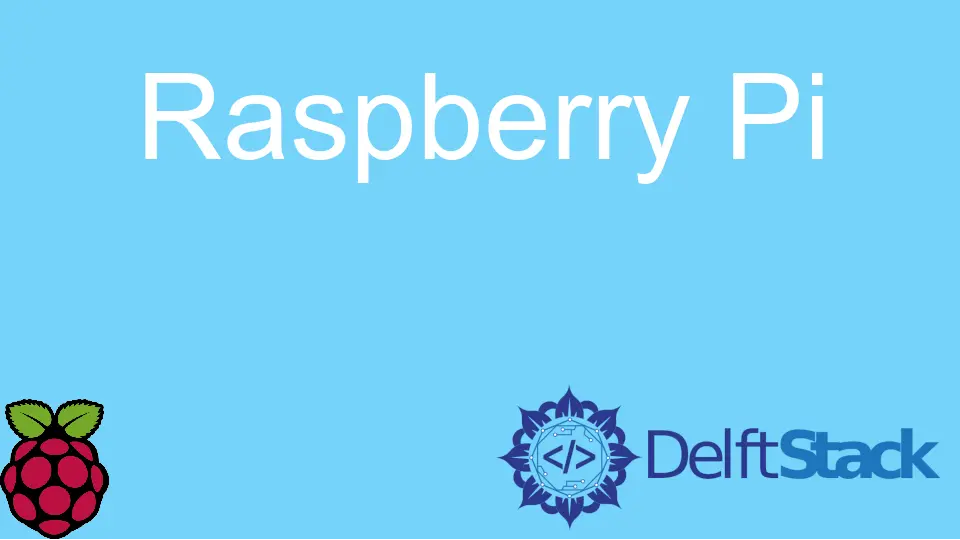
In diesem Artikel besprechen wir das Dual-Booting-Konzept und seine Möglichkeiten. Im Allgemeinen verfügen PCs über ein einziges integriertes Betriebssystem, z. B. Windows, und wir können ein anderes Betriebssystem (nehmen wir an, Linux) auf demselben System installieren. Dieser Vorgang wird als duales Booten bezeichnet.
Dual Booting bietet Ihnen die Möglichkeit, je nach erforderlicher Aufgabe zwischen verschiedenen Betriebssystemen zu wechseln. Das Missverständnis beim Dual-Booting ist, dass es das System verlangsamt.
Die Antwort auf diese Aussage ist ein einfaches Nein. Es verlangsamt den Computer nicht; Die einzige Bedingung ist, dass der Benutzer nicht beide Betriebssysteme gleichzeitig ausführt.
Dann werden die Ressourcen zwischen jedem der Betriebssysteme aufgeteilt. Ebenso ist Dual-Booting für Raspberry Pi möglich, und wir führen mehr als ein Betriebssystem aus.
Installieren Sie das duale Betriebssystem auf dem Raspberry Pi mit PINN
Sie sind möglicherweise mit dem Konzept des dualen Bootens vertraut, wenn Sie in der Vergangenheit ein Linux-Betriebssystem verwendet haben. In ähnlicher Weise ist Dual-Boot auf einem kleinen Gerät wie Raspberry Pi möglich, das über ein Linux-basiertes Betriebssystem verfügt.
Obwohl es nicht weithin dafür bekannt ist, das Konzept des dualen Bootens auf Raspberry Pi zu verwenden, können wir dies immer noch auf dem Gerät tun. Eine der Methoden ist PINN, eine Website, die hilft, mehrere Betriebssysteme auf einer SD-Karte zu installieren.
Es lädt das Betriebssystem nicht auf die SD-Karte herunter, sondern installiert es automatisch auf dem Raspberry Pi, sobald es sich mit dem Gerät verbindet. Um diese Operationen auszuführen, benötigen wir die folgenden Hardwareanforderungen.
Voraussetzungen für die Installation:
- Das neueste Raspberry Pi-Gerät, nicht niedriger als Version 4
- Eine Micro-SD-Karte mit mindestens 32 GB im FAT32-Format
- Ein Personalcomputer
- Stromkabel für Raspberry Pi, Controller (Maus und Tastatur) und ein HDMI
- Raspberry-Pi-Ethernet-Kabel
Konfigurationseinstellungen:
Sobald Sie die gesamte erforderliche Hardware haben, folgen Sie diesen Schritten.
- Gehen Sie zu dieser Website.
- Stecken Sie dann die 32-GB-Micro-SD-Karte in Ihr System.
- Als nächstes legen Sie das Zielspeichergerät fest, bewegen den Cursor auf die SD-Karte und drücken darauf. Dieser Schritt ermöglicht es der PINN-Website, den Zielspeicherort zu konfigurieren.
- Weiterhin müssen Sie die Größe der SD-Karte einstellen (im Beispiel 32 GB).
- Die Wahl der Raspberry-Pi-Version ist ein wichtiger Schritt, damit das passende Betriebssystem auf dem Gerät installiert werden sollte (im Beispiel haben wir Version 4).
- Der nächste Schritt ist die Auswahl des Betriebssystems. Wir haben mehrere Optionen wie
Kali Linux,Manjaro,DietPioderTwister. Drücken Sie nach der Auswahl des Betriebssystems die SchaltflächeWeiter. - Um die Größe des Betriebssystems auf der Micro-SD einzustellen, müssen wir in diesem Schritt einen Schieberegler verwenden.
- Laden Sie die gezippte Datei herunter und extrahieren Sie sie zusammen mit der Wiederherstellungsdatei (im
.cmdline-Format) in einen neuen Ordner. - Kopieren Sie den gesamten Inhalt eines neuen Ordners auf die Micro-SD-Karte, werfen Sie sie aus dem PC aus und stecken Sie sie in den Raspberry Pi, um den Dual-Boot-Vorgang zu starten.
Endgültige Installation:
Dieser Schritt benötigt die gesamte erforderliche Hardware (Tastatur, Maus, HDMI und ein Stromkabel), um eine Verbindung mit dem Raspberry Pi herzustellen. Sobald Sie verbunden sind, beginnt PINN automatisch mit der Installation des Betriebssystems und dauert etwa 30 Sekunden.
Es fordert Sie auch auf, das Betriebssystem auszuwählen, was einige Zeit in Anspruch nehmen wird, um die Installation erfolgreich abzuschließen. Denken Sie daran, das zweite Betriebssystem auf dem Gerät zu installieren. Der erste Start des Raspberry Pi startet wie gewohnt und fordert Sie auf, die Konfigurationsschritte abzuschließen.
Starten Sie dann das Gerät neu; Das Gerät fordert Sie erneut auf, das Betriebssystem auszuwählen, klicken Sie auf das andere Betriebssystem, das Sie installieren möchten, und wiederholen Sie den gleichen Vorgang.
Installieren Sie das duale Betriebssystem auf dem Raspberry Pi mit BerryBot
Die zweite Methode zur Installation von dualen Betriebssystemen ist BerryBot. Im Gegensatz zu PINN ist BerryBot ein reiner Bootloader, bei dem jedes System eine komprimierte Datei hinterlegt hat und später installiert werden kann.
Ein weiterer Unterschied besteht darin, dass PINN für neue Benutzer ist, während BerryBot besser für Testzwecke geeignet ist.
Um mit BerryBot zu arbeiten, müssen Sie diese Schritte befolgen.
-
Laden Sie die
BerryBot-Datei von dieser Website entsprechend Ihrem Raspberry Pi-Modell herunter. -
Formatieren Sie die SD-Karte wie bei der ersten Methode für PINN.
2.1 Um eine SD-Karte zu formatieren, stecken Sie die SD-Karte in das System
2.2 Öffnen Sie das Datenträgerverwaltungstool unter Windows
2.3 Entfernen oder löschen Sie alle Partitionen
2.4 formatieren Sie es in FAT-32 auf dem Windows-Betriebssystem -
Extrahieren Sie die Daten aus dem gezippten Download und verschieben Sie die Daten auf die SD-Karte. Sobald alle Daten auf die Karte kopiert wurden, entfernen Sie sie sicher und stecken Sie sie in den Raspberry Pi.
Beim ersten Start erscheint ein Konfigurationsfenster, um die Installation abzuschließen. Die Konfiguration fragt Sie nach Folgendem.
3.1 Overscan einstellen
3.2 Konfigurieren Sie die Netzwerkverbindung
3.3 Passen Sie Ihre lokalen Einstellungen an
- Als Nächstes legen Sie das Ziellaufwerk für die Installation des Betriebssystems fest.
Eines der positiven Dinge an BerryBot ist, dass es auf einem externen Laufwerk installiert werden kann und dieses Laufwerk verschlüsselt. Ein weiterer Unterschied besteht darin, dass der PINN immer den letzten bootet, während der BerryBot den Benutzer auffordert, das Standardbetriebssystem jedes Mal einzustellen, um ihn zu starten.
Für neue Benutzer ist es mit BerryBot möglicherweise nicht sinnvoll. Um das Betriebssystem in PINN zu ändern, müssen wir die Datei manuell ändern.