Erstellen Sie ein Python-Skript, um ein neues Terminal zu öffnen und Befehle in Linux auszuführen
- Erstellen Sie ein Python-Skript, das ein neues Terminal öffnet und Befehle in Linux ausführt
- Erstellen Sie ein Python-Skript, um die Python-Version in Linux zu überprüfen
- Python-Skript, um ein geöffnetes Terminal am Leben zu erhalten und darin Befehle auszuführen
-
Übergeben Sie Befehle an das neue Terminal mit dem Python-Submodul
subprocess()in Linux - Abschluss
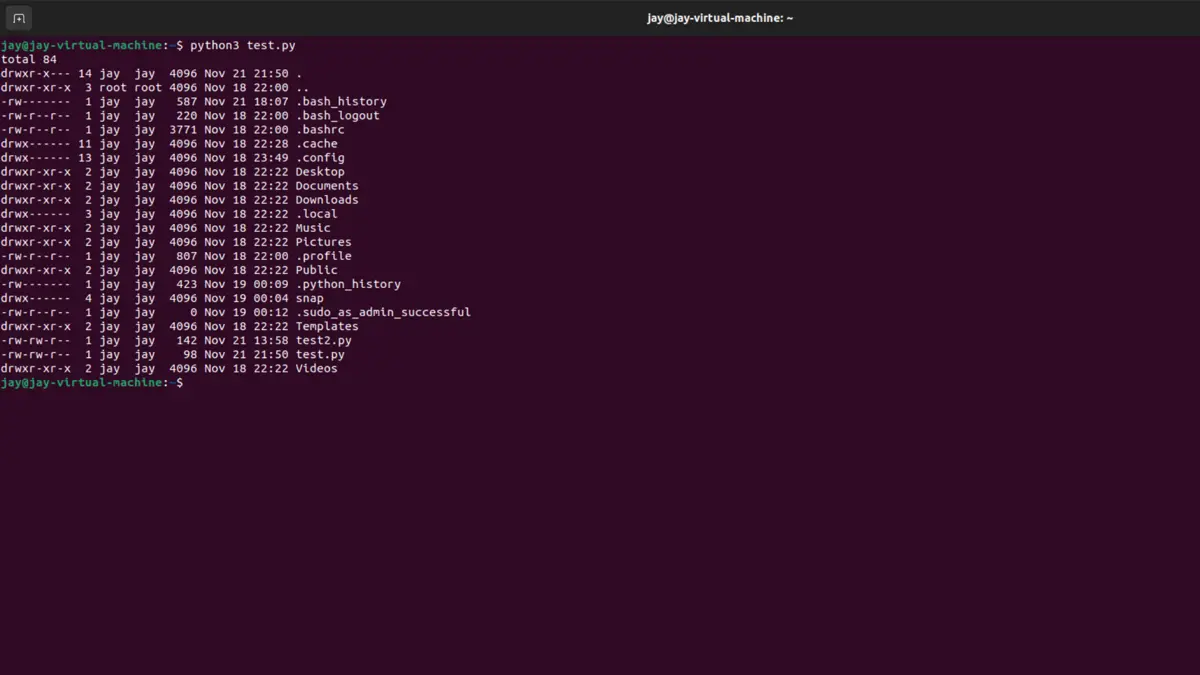
Das Linux-Betriebssystem ist bekannt für sein vielseitiges Terminal, das Programmierer ausgiebig verwenden. Aber es gibt Situationen, in denen wir wiederholt dieselbe Syntax schreiben, was langweilig und zeitaufwändig sein kann.
Haben Sie sich jemals gefragt, ob es eine Möglichkeit gibt, Linux-Befehle vorab in eine Datei zu schreiben und sie dann sofort im Terminal auszuführen? Ja! Du kannst.
Sie können eine vorgefertigte Terminalsyntax in eine Datei schreiben und alles auf einmal ausführen, indem Sie ein Python-Skript schreiben. In diesem Artikel wird erläutert, wie Sie ein Python-Skript erstellen, um ein neues Terminal zu öffnen und einen Befehl für uns auszuführen.
Erstellen Sie ein Python-Skript, das ein neues Terminal öffnet und Befehle in Linux ausführt
Bevor wir beginnen, wollen wir einige Grundlagen wiederholen. Python-Skripte werden in Befehlszeilenschnittstellen ausgeführt, indem die Datei gesucht und dann ausgeführt wird. Diese Dateien werden ausgeführt und zeigen die Ausgabe an.
Es gibt viele Möglichkeiten, ein Python-Skript zu erstellen, um ein neues Terminal zu öffnen und einen Befehl auszuführen. Im ersten Beispiel wird gezeigt, wie ein Python-Skript erstellt wird, das einen Linux-Befehl übergibt, um die Python-Version im System zu überprüfen.
Erstellen Sie ein Python-Skript, um die Python-Version in Linux zu überprüfen
Wenn die Python-Version überprüft werden muss, indem der Befehl direkt in das Terminal geschrieben wird, wird diese Syntax verwendet:
python3 --version
Welche die Python-Version im System anzeigt, wie die folgende:
jay@jay-virtual-machine:~$ python3 --version
Python 3.10.6
Dies ist eine Befehlszeilensyntax, was bedeutet, dass sie nur in einem Terminal geschrieben werden kann. Wenn es als reiner Text in eine Textdatei mit der Erweiterung .py geschrieben werden soll (z. B. test.py), führt dies zu einem Fehler.
python3 --version
Ausgang:
jay@jay-virtual-machine:~$ python3 test.py
Traceback (most recent call last):
File "/home/jay/test.py", line 1, in <module>
python3 --version
NameError: name 'python3' is not defined
Um dieses Problem zu lösen, muss ein Python-Skript erstellt werden, damit die Syntax sowohl für den Python-Compiler als auch für das Terminal sinnvoll ist.
Um ein Python-Skript zu erstellen, um ein neues Terminal zu öffnen und einen Befehl auszuführen, erstellen Sie eine Textdatei mit der Erweiterung .py und schreiben Sie die folgende Syntax:
import os
My_Cmmnd = "python3 --version"
os.system("gnome-terminal -e 'bash -c \"" + My_Cmmnd + ";bash\"'")
Was macht der Code?
-
Das Python-Modul
oswird in der ersten Codezeile importiert. Dieses Modul hilft, Befehle an das Betriebssystem zu übergeben. -
Die auszuführende Befehlszeilensyntax wird in der Variablen namens
My_Cmmndgespeichert. Die in diesem Beispiel verwendete Syntax überprüft die Python-Version des Systems.My_Cmmnd = "python3 --version"
-
Die dritte Codezeile sendet den Befehl an das System.
os.system("gnome-terminal -e 'bash -c \"" + My_Cmmnd + ";bash\"'")
Das obige Code-Snippet bewirkt Folgendes:
- Das
os.system()startet eine Sub-Shell und führt den Befehl in den Klammern aus. - Der Befehl
gnome-terminalstartet ein neuesgnome-terminalim Linux-Betriebssystem. - Der Inhalt der Variablen
My_Cmmndwird als Bash-Befehl zur Ausführung an das neue Terminal gesendet.
Das Skript führt die Syntax aus und zeigt die gewünschte Ausgabe an.
Python 3.10.6
jay@jay-virtual-machine:~$
Python-Skript, um ein geöffnetes Terminal am Leben zu erhalten und darin Befehle auszuführen
Das letzte Beispiel zeigte, wie man ein Python-Skript erstellt, um ein neues Terminal zu öffnen und einen Befehl auszuführen, indem es in einer Variablen gespeichert wird.
Wenn die Syntax andererseits ein einzeiliger Befehl ist, kann er direkt eingefügt werden, ohne ihn in einer Variablen zu speichern. Erstellen Sie eine Datei mit der Erweiterung .py und schreiben Sie die folgende Syntax:
import os
os.system("gnome-terminal -e 'bash -c \"python3 --version\" '")
Die obige Syntax startet ein neues Terminal und führt den Befehl aus. Bei dieser Methode wird das Terminal jedoch sofort nach Ausführung des Befehls geschlossen.
Um dieses Problem zu lösen, muss ein sleep-Timer mit dem folgenden Befehl platziert werden:
import os
os.system("gnome-terminal -e 'bash -c \"python3 --version; sleep 5\" '")
Die obige Syntax hält das neue Terminal für 5 Sekunden geöffnet, obwohl es je nach Anforderung verlängert werden kann. Wenn das Terminal auf unbestimmte Zeit aktiv bleiben muss, verwenden Sie die folgende Syntax.
import os
os.system("gnome-terminal -e 'bash -c \"python3 --version; bash\" '")
Dadurch bleibt das Terminal geöffnet und aktiv, bis es vom Benutzer geschlossen wird.
Übergeben Sie Befehle an das neue Terminal mit dem Python-Submodul subprocess() in Linux
Wir haben gelernt, wie man ein Python-Skript erstellt, um ein neues Terminal zu öffnen und einen Befehl mit dem Python-Submodul os auszuführen. Obwohl die Verwendung dieser eingebauten Bibliothek zur Übergabe von Befehlen an das Terminal nicht mehr empfohlen wird.
Das liegt daran, dass os in den neueren Versionen von Python veraltet ist. Um Sicherheitsrisiken zu vermeiden, muss stattdessen das Python-Submodul subprocess verwendet werden.
Um ein Python-Skript zu erstellen, um ein neues Terminal zu öffnen und einen Befehl mit subprocess auszuführen, erstellen Sie eine Datei mit einer .py-Erweiterung ähnlich wie in den vorherigen Beispielen und schreiben Sie diesen Code hinein:
import subprocess
My_Cmmnd = "ls"
process = subprocess.Popen(
"gnome-terminal -e 'bash -c \"" + My_Cmmnd + ";bash\"'",
stdout=subprocess.PIPE,
stderr=None,
shell=True,
)
Der UNIX-Befehl ls listet die Dateien im aktuellen Verzeichnis auf. Als Ergebnis wird eine Liste der Dateien im aktuellen Verzeichnis angezeigt, wenn dieser Befehl ausgeführt wird.
Zuerst wird das Modul subprocess() importiert; dann werden die Befehle in einer Variablen gespeichert. Innerhalb der Variable namens process werden die Argumente für subprocess() definiert.
Der Konstruktor subprocess.Popen startet einen untergeordneten Prozess in einem neuen gnome-terminal, wenn er die Syntax gnome-terminal -e liest. Zuletzt öffnet das Python-Skript ein neues Terminal und führt den Befehl aus.
Ausgang:
jay@jay-virtual-machine:~$ python3 test.py
Desktop Downloads Pictures snap test2.py Videos
Documents Music Public Templates test.py
Um mehr über einige andere Funktionen zu erfahren, die die Linux-Shell bietet, wollen wir die Verwendung von subprocess() untersuchen, um Argumente an die Shell zu senden. Zum Beispiel listet der Befehl im Programm unten, ls -la, alle Metadaten und versteckten Dateien auf.
import subprocess
My_Cmmnd = "ls -la"
process = subprocess.Popen(
"gnome-terminal -e 'bash -c \"" + My_Cmmnd + ";bash\"'",
stdout=subprocess.PIPE,
stderr=None,
shell=True,
)
Ausgang:
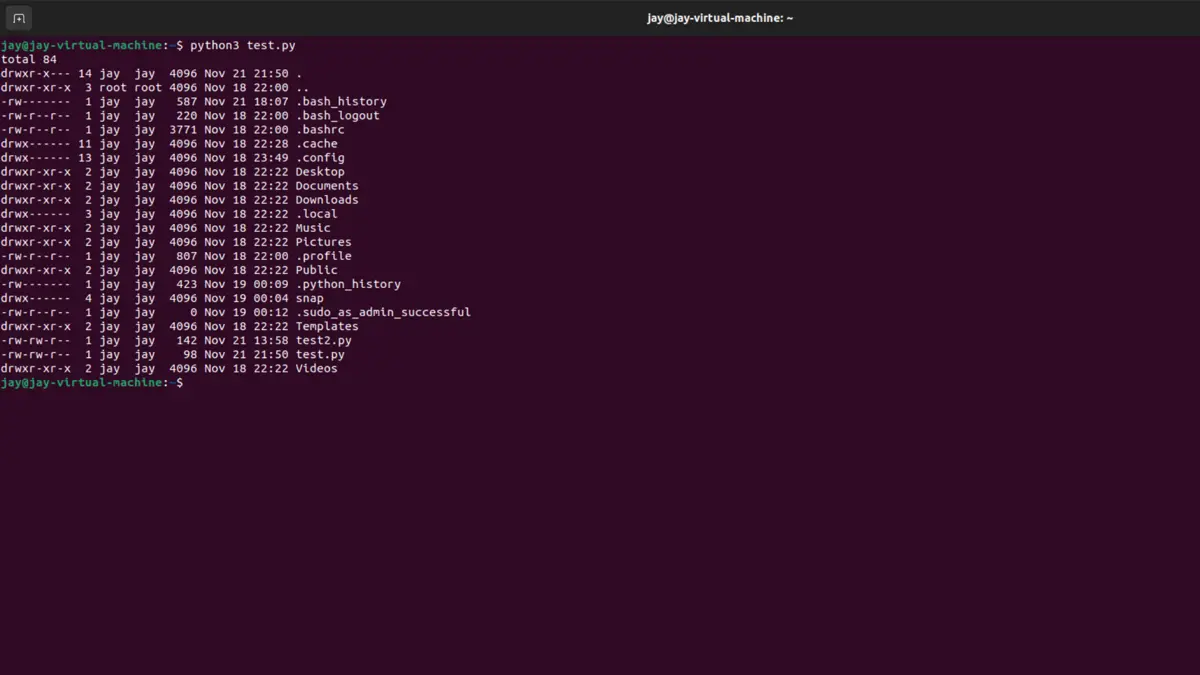
Dieser Befehl wird als String ausgeführt, wenn das Argument an die Shell übergeben wird. Als Ergebnis interpretiert die Shell den String als Befehlsargument zu Beginn der Ausführung unseres subprocess().
Ein Nachteil der obigen Methode besteht darin, dass die Shell, wenn sie explizit mit shell=true aufgerufen wird, alle Metazeichen, einschließlich Leerzeichen, an den untergeordneten Prozess übergibt, was bei Ereignissen einer Shell-Injektion eine Bedrohung darstellt.
Um eine solche Situation zu vermeiden, verwenden Sie stattdessen eine Python-Liste. Wenn Sie eine Liste verwenden, wird der aufzurufende Befehl am 0. Index der Liste platziert, und die anderen Argumente folgen ihm.
Rufen Sie den im vorherigen Beispiel verwendeten Befehl als Liste auf.
import subprocess
subprocess.run(["ls", "-la"])
Ausgang:
.webp)
Das Ergebnis des Befehls kann auch in einer Variablen gespeichert werden, indem die Option capture_output=True gesetzt wird.
import subprocess
saved_results = subprocess.run(["ls", "-la"], capture_output=True)
print(saved_results.stdout)
Ausgang:

Es ist ersichtlich, dass die Ausgabe das gewünschte Ergebnis anzeigt, aber es gibt keine Indizierung und die Dateinamen sind unorganisiert verteilt. Dies geschieht, weil das System das Ergebnis des Befehls ls -la in Bytes gespeichert hat.
Um das Ergebnis stattdessen als String zu erhalten, setzen Sie die Option text=True.
import subprocess
saved_results = subprocess.run(["ls", "-la"], capture_output=True, text=True)
print(saved_results.stdout)
Ausgang:

Abschluss
In diesem Artikel wird erläutert, wie Sie Python-Skripte erstellen, um ein neues Terminal zu öffnen und Befehle auszuführen. Der Leser, der den Artikel durchgeht, könnte ein Python-Skript erstellen, um ein neues Terminal zu öffnen und Befehle einfach unter Linux auszuführen.