Exportieren einen Pandas-DataFrame in eine Excel-Datei
-
Exportieren einen Pandas DataFrame in eine Excel-Datei, indem Sie die Funktion
to_excel()verwenden -
Exportieren einen Pandas DataFrame mit der
ExcelWriter()Methode - Exportieren Sie mehrere Pandas DataFrame in mehrere Excel-Tabellen
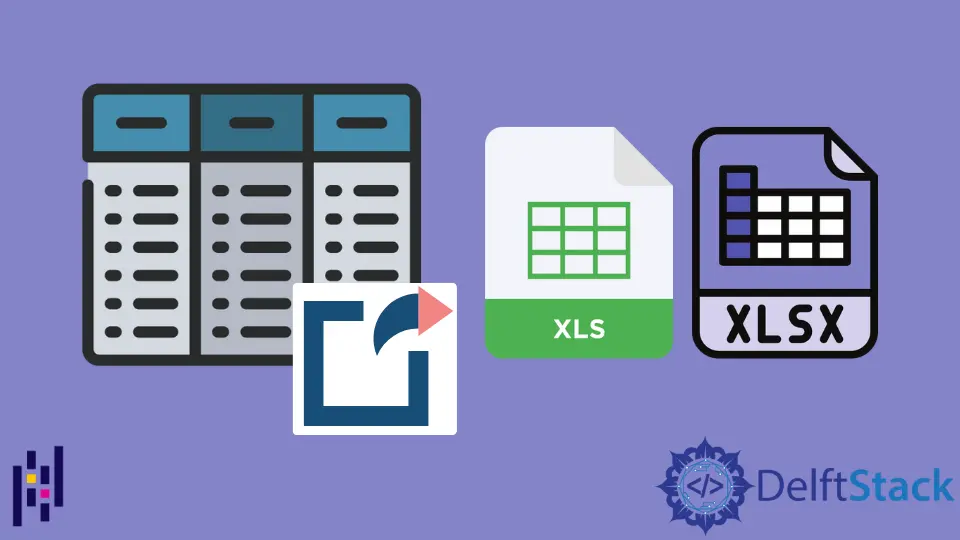
Wir werden in diesem Tutorial zeigen, wie man einen Pandas DataFrame auf zwei verschiedene Arten in eine Excel-Datei exportiert. Die erste Methode besteht darin, einen Pandas DataFrame in eine Excel-Datei zu exportieren, indem die Funktion to_excel() mit dem Dateinamen aufgerufen wird. Die andere in diesem Artikel besprochene Methode ist die Methode ExcelWriter(). Diese Methode schreibt Objekte in das Excel-Sheet und exportiert sie dann mit der Funktion to_excel in die Excel-Datei.
In diesem Handbuch werden wir auch besprechen, wie Sie mit der Methode ExcelWriter() mehrere Pandas dataframes zu den mehreren Excel-Sheets hinzufügen. Darüber hinaus haben wir mehrere Beispiele auf unserem System ausgeführt, um jede Methode im Detail zu erklären.
Exportieren einen Pandas DataFrame in eine Excel-Datei, indem Sie die Funktion to_excel() verwenden
Wenn wir einen Pandas DataFrame mit der Funktion dataframe.to_excel() in ein Excel-Blatt exportieren, schreibt er ein Objekt direkt in das Excel-Blatt. Um diese Methode zu implementieren, erstellen Sie einen DataFrame und geben dann den Namen der Excel-Datei an. Exportieren Sie nun mit der Funktion dataframe.to_excel() einen Pandas DataFrame in eine Excel-Datei.
Im folgenden Beispiel haben wir einen DataFrame mit dem Namen sales_record erstellt, der die Spalten Products_ID, Product_Names, Product_Prices, Product_Sales enthält. Danach haben wir den Namen für die Excel-Datei ProductSales_sheet.xlsx festgelegt. Wir haben die Methode sales_record.to_excel() verwendet, um alle Daten in der Excel-Tabelle zu speichern.
Siehe den folgenden Beispielcode:
import pandas as pd
# DataFrame Creation
sales_record = pd.DataFrame(
{
"Products_ID": {
0: 101,
1: 102,
2: 103,
3: 104,
4: 105,
5: 106,
6: 107,
7: 108,
8: 109,
},
"Product_Names": {
0: "Mosuse",
1: "Keyboard",
2: "Headphones",
3: "CPU",
4: "Flash Drives",
5: "Tablets",
6: "Android Box",
7: "LCD",
8: "OTG Cables",
},
"Product_Prices": {
0: 700,
1: 800,
2: 200,
3: 2000,
4: 100,
5: 1500,
6: 1800,
7: 1300,
8: 90,
},
"Product_Sales": {0: 5, 1: 13, 2: 50, 3: 4, 4: 100, 5: 50, 6: 6, 7: 1, 8: 50},
}
)
# Specify the name of the excel file
file_name = "ProductSales_sheet.xlsx"
# saving the excelsheet
sales_record.to_excel(file_name)
print("Sales record successfully exported into Excel File")
Ausgabe:
Sales record successfully exported into Excel File
Nach dem Ausführen der obigen Quelle wird die Excel-Datei ProductSales_sheet.xlsx im Ordner des aktuell laufenden Projekts gespeichert.

Exportieren einen Pandas DataFrame mit der ExcelWriter() Methode
Die Methode Excelwrite() ist auch nützlich, um einen Pandas DataFrame in die Excel-Datei zu exportieren. Zuerst schreiben wir das Objekt mit der Methode Excewriter() in das Excel-Sheet und exportieren dann mit der Funktion dataframe.to_excel() den DataFrame in die Excel-Datei.
Siehe den folgenden Beispielcode.
import pandas as pd
students_data = pd.DataFrame(
{
"Student": ["Samreena", "Ali", "Sara", "Amna", "Eva"],
"marks": [800, 830, 740, 910, 1090],
"Grades": ["B+", "B+", "B", "A", "A+"],
}
)
# writing to Excel
student_result = pd.ExcelWriter("StudentResult.xlsx")
# write students data to excel
students_data.to_excel(student_result)
# save the students result excel
student_result.save()
print("Students data is successfully written into Excel File")
Ausgabe:
Students data is successfully written into Excel File
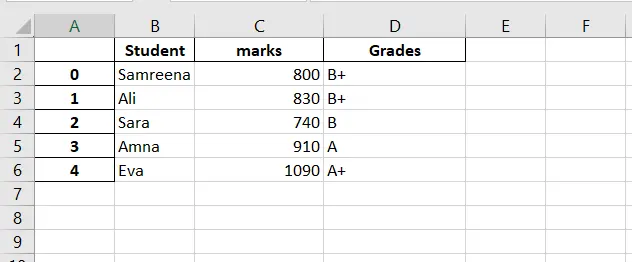
Exportieren Sie mehrere Pandas DataFrame in mehrere Excel-Tabellen
In den obigen Methoden haben wir einen einzelnen Pandas DataFrame in das Excel-Sheet exportiert. Aber mit dieser Methode können wir mehrere Pandas dataframes in mehrere Excel-Tabellen exportieren.
Sehen Sie sich das folgende Beispiel an, in dem wir mehrere dataframes separat in mehrere Excel-Tabellen exportiert haben:
import pandas as pd
import numpy as np
import xlsxwriter
# Creating records or dataset using dictionary
Science_subject = {
"Name": ["Ali", "Umar", "Mirha", "Asif", "Samreena"],
"Roll no": ["101", "102", "103", "104", "105"],
"science": ["88", "60", "66", "94", "40"],
}
Computer_subject = {
"Name": ["Ali", "Umar", "Mirha", "Asif", "Samreena"],
"Roll no": ["101", "102", "103", "104", "105"],
"computer_science": ["73", "63", "50", "95", "73"],
}
Art_subject = {
"Name": ["Ali", "Umar", "Mirha", "Asif", "Samreena"],
"Roll no": ["101", "102", "103", "104", "105"],
"fine_arts": ["95", "63", "50", "60", "93"],
}
# Dictionary to Dataframe conversion
dataframe1 = pd.DataFrame(Science_subject)
dataframe2 = pd.DataFrame(Computer_subject)
dataframe3 = pd.DataFrame(Art_subject)
with pd.ExcelWriter("studentsresult.xlsx", engine="xlsxwriter") as writer:
dataframe1.to_excel(writer, sheet_name="Science")
dataframe2.to_excel(writer, sheet_name="Computer")
dataframe3.to_excel(writer, sheet_name="Arts")
print("Please check out subject-wise studentsresult.xlsx file.")
Ausgabe:
Please check out subject-wise studentsresult.xlsx file.

Verwandter Artikel - Pandas DataFrame
- Wie man Pandas DataFrame-Spaltenüberschriften als Liste erhält
- Pandas DataFrame-Spalte löschen
- Wie man DataFrame-Spalte in Datetime in Pandas konvertiert
- Wie konvertiert man eine Fließkommazahl in eine Ganzzahl in Pandas DataFrame
- Wie man Pandas-DataFrame nach den Werten einer Spalte sortiert
- Wie erhält man das Aggregat der Pandas gruppenweise und sum