Computer umbenennen und mit PowerShell der Domäne beitreten
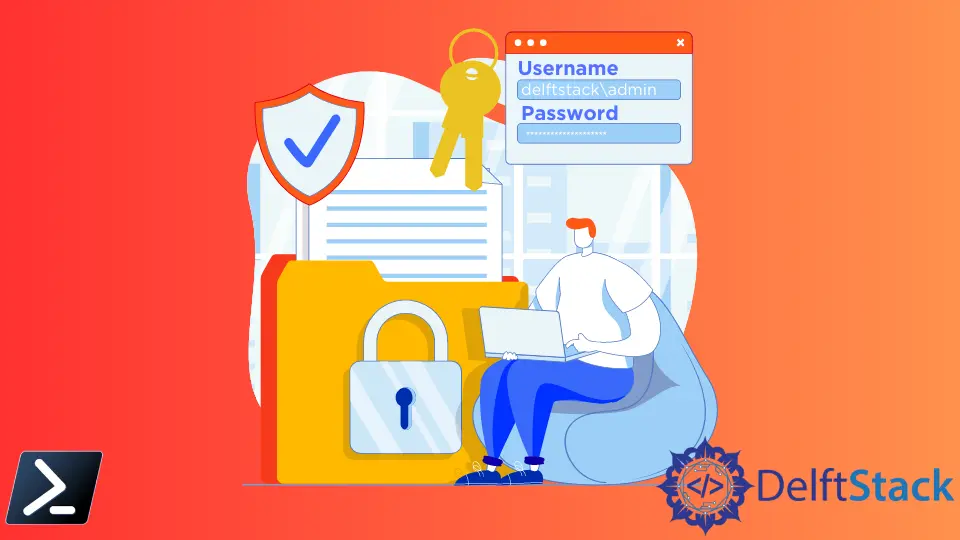
PowerShell verfügt über das Cmdlet Add-Computer, das den lokalen oder entfernten Computer einer Domäne oder Arbeitsgruppe hinzufügt. Dieser Artikel befasst sich mit dem Umbenennen des Computers und dem Beitritt zu einer Domäne in einem Schritt mit PowerShell.
Verwenden Sie den Parameter -NewName, um den Computer umzubenennen und mit PowerShell der Domäne beizutreten
Der folgende Befehl fügt den lokalen Rechner der Domäne delftstack hinzu und startet den Rechner anschließend neu. Führen Sie die PowerShell als Administrator aus; andernfalls erhalten Sie Zugriffsverweigerungsfehler.
Befehl:
Add-Computer -DomainName delftstack -Restart
Sie werden aufgefordert, die Anmeldeinformationen eines Domänenbenutzerkontos einzugeben, das berechtigt ist, Computer der neuen Domäne beizutreten. Wenn die Anmeldeinformationen übereinstimmen, wird der Computer neu gestartet und tritt der Domäne bei.
Ausgang:

Der Add-Computer liefert keine Ausgaben zurück. Wenn Sie Ausgaben erhalten möchten, verwenden Sie den Befehl mit den Parametern -Verbose und -PassThru.
Mit dem Parameter -NewName können Sie den Computernamen umbenennen und der Domäne beitreten. Es legt einen neuen Namen für den Computer in der neuen Domäne fest.
Dieser Befehl fügt den Computer DelftPC zur Domäne delftstack hinzu und ändert den Computernamen in DelftPC01. Der Parameter -Credential gibt ein Benutzerkonto an, um den Computer der Domäne beizutreten.
Befehl:
Add-Computer -ComputerName DelftPC -DomainName delftstack -NewName DelftPC01 -Credential delftstack\admin -Restart
Ausgang:

Ein weiteres Cmdlet, mit dem Sie den lokalen oder entfernten Computer umbenennen können, ist Rename-Computer. Der folgende Befehl benennt den lokalen Computer in DelftPC02 um und startet den Computer neu, damit die Änderung wirksam wird.
Befehl:
Rename-Computer -NewName DelftPC02 -DomainCredential delftstack\admin -Restart
Ausgang:

Mit Add-Computer können Sie auch Computer von einer Domäne in eine andere verschieben.
