Führen Sie eine geplante Aufgabe im Taskplaner über den PowerShell-Befehl aus
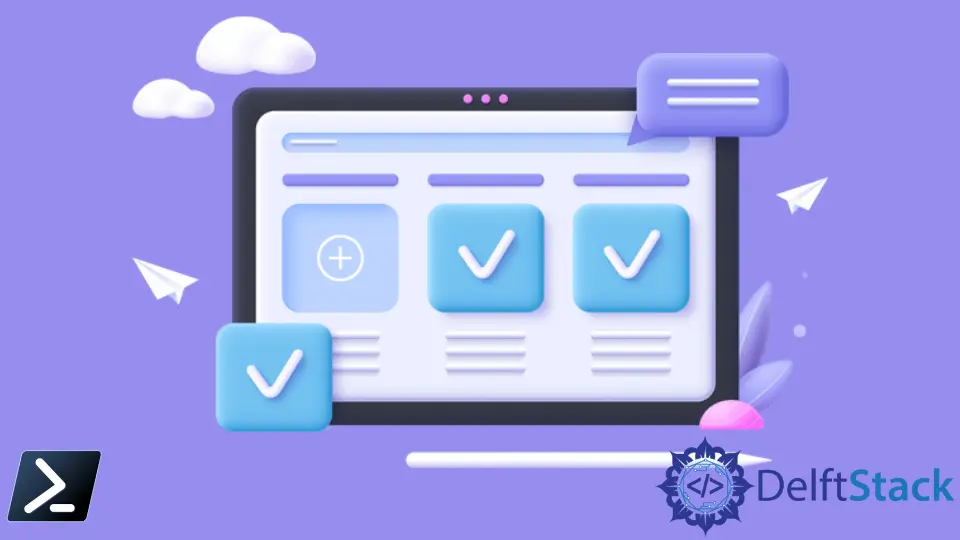
Der Taskplaner ist ein Programm in Windows, mit dem Sie geplante Aufgaben automatisch auf einem Computer ausführen können. Tasks werden immer dann ausgeführt, wenn bestimmte vordefinierte Kriterien (Trigger) erfüllt sind.
Mit dem Aufgabenplaner können Sie Aufgaben wie das Starten einer Anwendung, das Senden einer E-Mail und das Ausführen eines Skripts zu einem bestimmten Zeitpunkt ausführen. In PowerShell sind mehrere Cmdlets verfügbar, um mit geplanten Aufgaben auf einem Computer zu arbeiten.
Sie können geplante Aufgaben in PowerShell aktivieren, deaktivieren, anzeigen, erstellen, registrieren, starten, stoppen, entfernen und deren Registrierung aufheben. In diesem Tutorial lernen Sie, eine geplante Aufgabe in einem Aufgabenplaner über den PowerShell-Befehl zu starten.
Verwenden Sie das Cmdlet Start-ScheduledTask, um eine geplante Aufgabe im Taskplaner in PowerShell auszuführen
Sie können das Aufgabenobjekt einer auf dem Computer registrierten geplanten Aufgabe mit dem Cmdlet Get-ScheduledTask anzeigen.
Der folgende Befehl ruft alle geplanten Task-Definitionsobjekte ab.
Get-ScheduledTask
Ausgabe:

Sie können den Parameter -TaskName verwenden, um die Namen einer geplanten Aufgabe anzugeben. Dieser Befehl ruft das Aufgabendefinitionsobjekt einer geplanten Aufgabe mit dem Namen McAfeeLogon ab.
Get-ScheduledTask -TaskName "McAfeeLogon"
Ausgabe:
TaskPath TaskName State
-------- -------- -----
\ McAfeeLogon Ready
Die obige Ausgabe zeigt, dass sich eine geplante Aufgabe im Stammverzeichnis befindet und ihr Status derzeit Ready ist.
Der Parameter -TaskPath gibt den Pfad einer geplanten Aufgabe an. Der folgende Befehl zeigt alle Aufgabendefinitionsobjekte im Verzeichnis \Microsoft\Office\ an.
Get-ScheduledTask -TaskPath "\Microsoft\Office\"
Ausgabe:

Sie können eine geplante Aufgabe mit dem PowerShell-Cmdlet Start-ScheduledTask starten. Dieser Befehl startet eine registrierte geplante Aufgabe mit dem Namen McAfeeLogon im Stammordner.
Start-ScheduledTask -TaskName "McAfeeLogon"
Überprüfen Sie als Nächstes den Status einer geplanten Aufgabe McAfeeLogon, um zu bestätigen, dass sie ausgeführt wird.
Get-ScheduledTask -TaskName "McAfeeLogon"
Ausgabe:
TaskPath TaskName State
-------- -------- -----
\ McAfeeLogon Running
Der folgende Befehl startet alle geplanten Tasks im Ordner \Microsoft\Windows\Shell\.
Get-ScheduledTask -TaskPath "\Microsoft\Windows\Shell\" | Start-ScheduledTask
Überprüfen Sie nun den Status geplanter Aufgaben im Ordner \Microsoft\Windows\Shell\.
Get-ScheduledTask -TaskPath "\Microsoft\Windows\Shell\"
Ausgabe:

Wir hoffen, Sie haben verstanden, wie Sie eine geplante Aufgabe im Aufgabenplaner mit PowerShell ausführen. Weitere Informationen zu ScheduledTasks finden Sie in diesem Artikel.
