Get-ADComputer -Filter in PowerShell
-
das
Get-ADComputerin PowerShell -
den
Get-ADComputer -Filterin PowerShell - Holen Sie sich betriebssystembasierte Computer in PowerShell
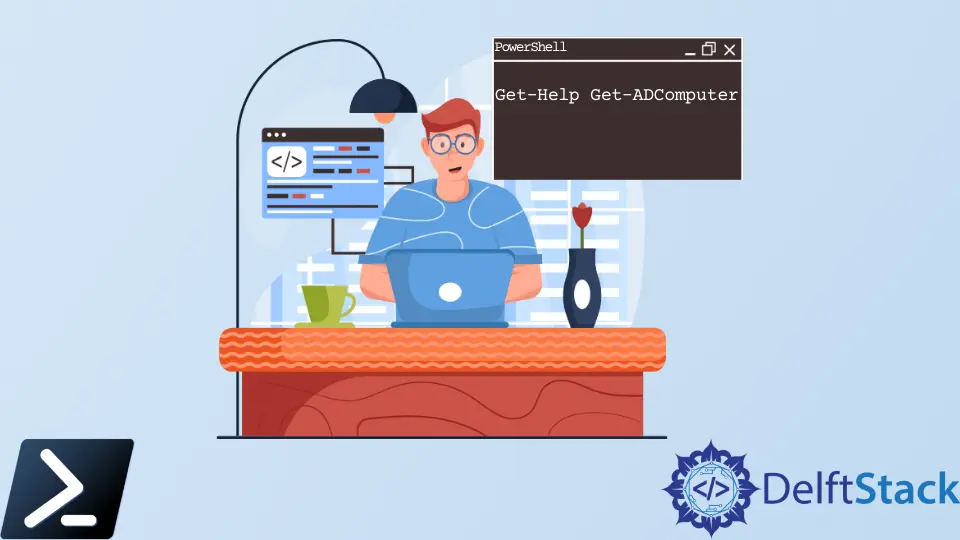
Dieser Artikel enthält eine Demonstration der in PowerShell verfügbaren Funktionen Get-ADComputer und Get-ADComputer -Filter.
das Get-ADComputer in PowerShell
Das Cmdlet Get-ADComputer in PowerShell wird im Active Directory verwendet, um basierend auf Suchparametern ein oder mehrere Active Directory-Computerkonten abzurufen. Es enthält den Namen des Betriebssystems und die Versionseigenschaft.
Sie können wie üblich den Befehl Get-Help verwenden, um Hilfe zu den Cmdlet-Parametern Get-ADComputer zu erhalten.
Get-Help Get-ADComputer
Mit der Option -Identity können Sie festlegen, welche Active Directory-Maschinen abgerufen werden sollen.
Der Wert für den Parameter -Identity, der verwendet wird, um das Computerobjekt zu finden, kann entweder auf den unterscheidenden Namen der Maschine, die GUID des Computers, den Security Identifier (SID) eingestellt werden. oder der Kontoname für den Security Accounts Manager (SAM).
Wenn Sie Informationen zu einem bestimmten Computerkonto in der Domäne wünschen, können Sie diese Informationen abrufen, indem Sie den Namen dieses Kontos als Eingabe für den Parameter -Identity verwenden. Dadurch werden die grundlegenden Eigenschaften des Computers wiederhergestellt.
Get-ADComputer -Identity PC-01
Wir können weitere Informationen vom Computer abrufen, indem wir das Argument -properties verwenden. Verwenden Sie den folgenden Befehl, um alle Informationen anzuzeigen, die einem bestimmten Benutzerkonto auf einem Computer zugeordnet sind.
Get-ADComputer -Identity PC-01 -properties *
den Get-ADComputer -Filter in PowerShell
Finden Sie einen oder mehrere Computer in Ihrem Active Directory mit dem Cmdlet Get-ADComputer, einer weiteren hervorragenden Methode.
Selbst wenn das Computerobjekt nicht viele Informationen speichert, können wir dennoch einige seiner Eigenschaften nutzen, um die Daten zu filtern.
Mit dem -like-Filter können wir einen Computer finden, indem wir nur einen Teil des Maschinennamens verwenden.
Get-ADComputer -Filter "Name -like '*elitebook*'" | ft
Holen Sie sich betriebssystembasierte Computer in PowerShell
Der Zugriff auf die Active Directory-Daten über Personen, Computer und andere Elemente ist für Systemadministratoren in großen Unternehmen erforderlich.
Sie benötigen normalerweise die Informationen, um die auf einem Computer installierte Version des Betriebssystems zu identifizieren, um das Betriebssystem zu aktualisieren oder eine Richtlinie anzuwenden.
Wenn Sie in Active Directory nach einem bestimmten Computer suchen müssen, auf dem ein bestimmtes Betriebssystem ausgeführt wird, verwenden Sie den folgenden Befehl.
Get-ADComputer -Filter {OperatingSystem -like '*Windows 10*'}
Wir können auch zahlreiche Kriterien verwenden, wie z. B. die folgenden, um auf allen Computern Windows 10 oder 11 auszuführen.
Get-ADComputer -Filter "OperatingSystem -eq 'Windows 10' -or OperatingSystem -eq 'Windows 11'" | ft
Wenn Sie das Cmdlet Export-CSV verwenden und ein Ziel für die exportierten Daten angeben, wie unten dargestellt, können Sie die Ergebnisse eines Cmdlets exportieren.
Get-ADComputer -Filter * -Properties * | Select Name, OperatingSystem | Export-CSV E:\SaadAslam\List.csv
I am Waqar having 5+ years of software engineering experience. I have been in the industry as a javascript web and mobile developer for 3 years working with multiple frameworks such as nodejs, react js, react native, Ionic, and angular js. After which I Switched to flutter mobile development. I have 2 years of experience building android and ios apps with flutter. For the backend, I have experience with rest APIs, Aws, and firebase. I have also written articles related to problem-solving and best practices in C, C++, Javascript, C#, and power shell.
LinkedIn