Plotly-Tabelle
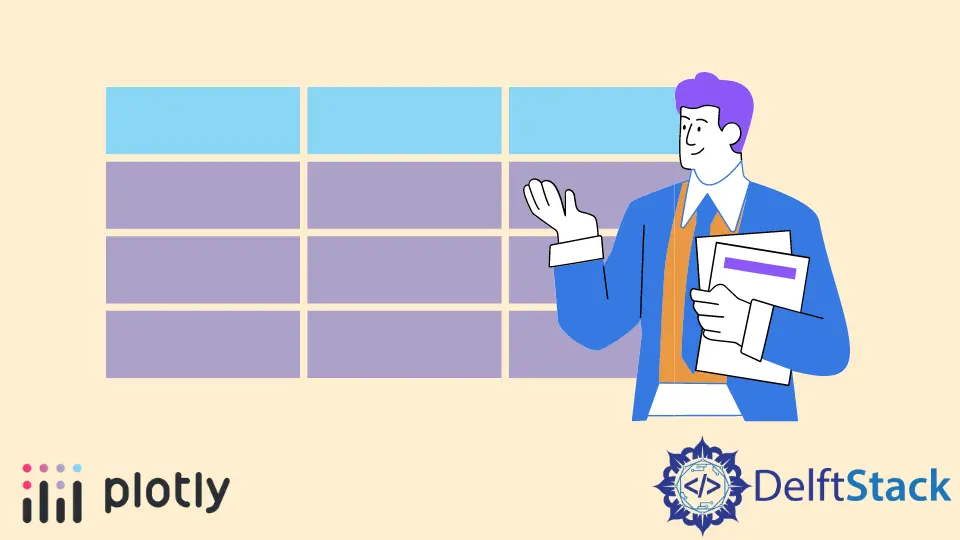
In diesem Tutorial wird das Erstellen einer Tabelle mit der Funktion Table() des Diagrammobjekts von Plotly erläutert.
Eine Tabelle mit Plotly erstellen
Wir können die Funktion Table() des Diagrammobjekts von Plotly verwenden, um eine Tabelle zu erstellen. Um eine einfache Tabelle zu erstellen, müssen wir das Kopfzeilen- und Zellenargument der Funktion Table() verwenden, um eine Kopfzeile und Zellen der Tabelle zu erstellen.
Lassen Sie uns mit Plotly eine einfache Tabelle erstellen. Siehe Code unten.
import plotly.graph_objects as go
data = [
go.Table(
header=dict(values=["X Score", "Y Score"]),
cells=dict(values=[[10, 9, 8, 9], [5, 5, 7, 9]]),
)
]
fig = go.Figure(data)
fig.show()
Ausgabe:

Die Funktion Figure() wird verwendet, um die Tabelle zu zeichnen. Lassen Sie uns einige Eigenschaften des Headers ändern. Wir können die Textausrichtung mit der Eigenschaft align festlegen, die left, right oder auto sein kann.
Mit der Eigenschaft fill können wir die Header-Zellen mit Farbe füllen. Wir können die Eigenschaft font verwenden, um die Farbe und Größe des Textes in den Kopfzeilenzellen festzulegen.
Wir können die Höhe der Header-Zellen mit der Eigenschaft height festlegen und ihren Wert auf eine Ganzzahl setzen. Mit dem Argument line können wir die Linieneigenschaften wie Linienfarbe und -breite festlegen. Wir können Präfix und Suffix hinzufügen, die vor und nach dem Zellenwert erscheinen.
Lassen Sie uns die oben genannten Eigenschaften ändern. Siehe Code unten.
import plotly.graph_objects as go
data = [
go.Table(
header=dict(
values=["X_Score", "Y_Score"],
align="left",
fill=dict(color="yellow"),
font=dict(color="red", size=16),
height=50,
line=dict(color="red", width=4),
prefix="!",
suffix="=",
),
cells=dict(values=[[10, 9, 8, 9], [5, 5, 7, 9]]),
)
]
fig = go.Figure(data)
fig.show()
Ausgabe:

Lassen Sie uns einige Eigenschaften der Zellen ändern. Die oben genannten Eigenschaften können auch für die Zellen geändert werden.
Lassen Sie uns die oben erwähnten Eigenschaften für Zellen ändern. Siehe Code unten.
import plotly.graph_objects as go
data = [
go.Table(
header=dict(
values=["X_Score", "Y_Score"],
align="left",
fill=dict(color="yellow"),
font=dict(color="red", size=16),
height=50,
line=dict(color="red", width=4),
prefix="!",
suffix="=",
),
cells=dict(
values=[[10, 9, 8, 9], [5, 5, 7, 9]],
align="left",
fill=dict(color="lightcyan"),
font=dict(color="green", size=14),
height=30,
line=dict(color="green", width=4),
prefix="--",
suffix="*",
),
)
]
fig = go.Figure(data)
fig.show()
Ausgabe:

Wir können das Argument domain innerhalb der Funktion Table() verwenden, um die Tabellendomänen wie die Breite der Zellen festzulegen, indem wir die Eigenschaft x für die x-Achsendomäne und y für die y-Achse verwenden.
Legen wir die horizontale Größe der Zellen in der obigen Tabelle fest. Siehe Code unten.
import plotly.graph_objects as go
data = [
go.Table(
header=dict(
values=["X_Score", "Y_Score"],
align="left",
fill=dict(color="yellow"),
font=dict(color="red", size=16),
height=50,
line=dict(color="red", width=4),
prefix="!",
suffix="=",
),
cells=dict(
values=[[10, 9, 8, 9], [5, 5, 7, 9]],
align="left",
fill=dict(color="lightcyan"),
font=dict(color="green", size=14),
height=30,
line=dict(color="green", width=4),
prefix="--",
suffix="*",
),
domain=dict(x=[0, 0.5]),
)
]
fig = go.Figure(data)
fig.show()
Ausgabe:

Wir können auch die Spaltenreihenfolge mit dem Argument columnorder und die Spaltenbreite mit dem Argument columnwidth festlegen.
Lassen Sie uns die erste Spalte in der zweiten und die zweite Spalte in der ersten anzeigen und die Spaltenbreite ändern und die Breite der ersten Spalte halbieren. Siehe Code unten.
import plotly.graph_objects as go
data = [
go.Table(
columnorder=[2, 1],
columnwidth=[1, 2],
header=dict(
values=["X_Score", "Y_Score"],
align="left",
fill=dict(color="yellow"),
font=dict(color="red", size=16),
height=50,
line=dict(color="red", width=4),
prefix="!",
suffix="=",
),
cells=dict(
values=[[10, 9, 8, 9], [5, 5, 7, 9]],
align="left",
fill=dict(color="lightcyan"),
font=dict(color="green", size=14),
height=30,
line=dict(color="green", width=4),
prefix="--",
suffix="*",
),
)
]
fig = go.Figure(data)
fig.show()
Ausgabe:

Wir können die in einem Datenrahmen gespeicherten Werte verwenden, um eine Tabelle zu erstellen. Überprüfen Sie diesen Link für weitere Details zum Erstellen einer Tabelle in Plotly.
