Plotly Tortendiagramm
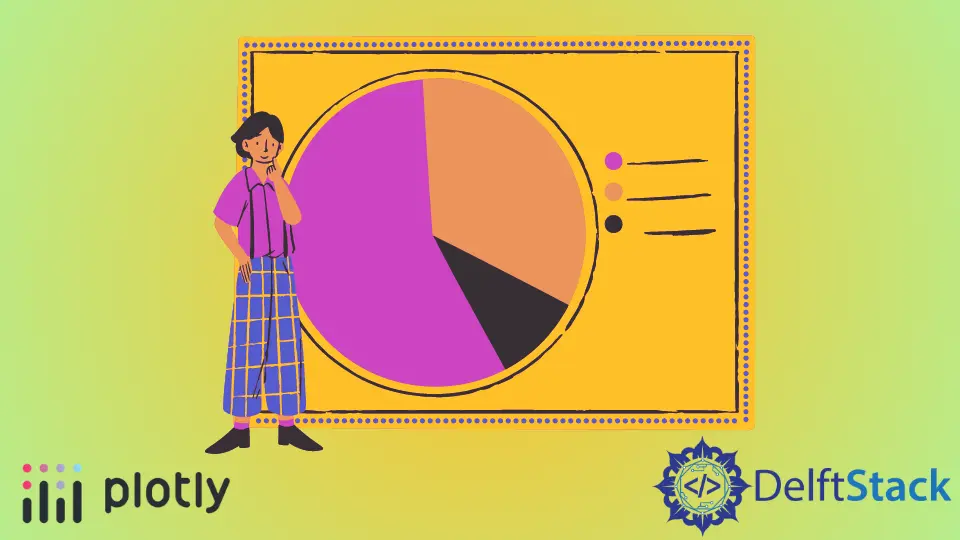
Wir werden das Tortendiagramm besprechen und es mit der Funktion pie() von Plotly erstellen.
Plotly Tortendiagramm
Ein Tortendiagramm stellt Daten in einem kreisförmigen Diagramm dar, das Segmente in verschiedenen Farben enthält. Die Größe jedes Stücks in einem Tortendiagramm hängt vom Anteil der numerischen Daten ab.
Ein Tortendiagramm wird verwendet, um den Anteil numerischer Daten zu untersuchen. Es zeigt den Anteil der Daten als Prozentsatz des Ganzen.
Wenn eine Größe einen höheren Anteil an bestimmten Daten hat, sind ihre Slice-Größe und ihr Prozentsatz größer als die anderen Slices im Kreisdiagramm. Wir müssen einen Datenrahmen oder ein Array von Werten und Beschriftungen innerhalb der Funktion pie() übergeben, um ein Tortendiagramm der angegebenen Daten zu erstellen.
Dieser Code erstellt ein Kreisdiagramm mit einigen zufälligen Daten.
import plotly.express as px
values = [100, 200, 300]
labels = ["A", "B", "C"]
fig = px.pie(values=values, names=labels, width=400, height=400)
fig.show()
Ausgabe:

Die Argumente width und height werden verwendet, um die Breite und Höhe des Tortendiagramms in Pixel festzulegen. Wir können den Text, der beim Hover auf jeder Zelle erscheint, mit dem Argument hover_name festlegen und eine Liste von Zeichenketten festlegen, die den Text enthalten.
Wir können das Argument title verwenden, um den Titel des Tortendiagramms festzulegen. Standardmäßig gibt die Funktion pie() jeder Zelle eine andere Farbe, aber wir können die Farbe jeder Zelle mit den Argumenten color und color_discrete_map festlegen.
Wir müssen jede Zellbeschriftung innerhalb des Farbarguments übergeben und dann jeder Beschriftung eine Farbe zuweisen, indem wir das Argument color_discrete_map verwenden, um die Farbe jeder Zelle zu ändern. Wenn wir die Farbe für ein Etikett nicht definieren, gibt ihm die Funktion pie() automatisch eine zufällige Farbe.
Dieser Code ändert die oben genannten Argumente.
import plotly.express as px
values = [100, 200, 300, 500]
labels = ["A", "B", "C", "D"]
fig = px.pie(
values=values,
names=labels,
width=400,
height=400,
hover_name=labels,
title="plotly pie Chart",
color=labels,
color_discrete_map={"A": "green", "B": "cyan", "C": "yellow", "D": "darkblue"},
)
fig.show()
Ausgabe:

Wir können die Standardfarbskala oder -sequenz ändern, die zum Festlegen der Farbe jeder Zelle verwendet wird, indem wir das Argument color_discrete_sequence verwenden. Der Wert des Arguments sollte eine Liste gültiger CSS-Farben sein. Wir können eine eingebaute Farbsequenz von Plotly wie RdBu, Inferno, Jet, Hot, Rainbow und Sunset verwenden.
Dieser Code ändert die Farben des Tortendiagramms mit der Farbfolge Sonnenuntergang.
import plotly.express as px
values = [100, 200, 300, 500]
labels = ["A", "B", "C", "D"]
fig = px.pie(
values=values,
names=labels,
width=400,
height=400,
hover_name=labels,
title="plotly pie Chart",
color_discrete_sequence=px.colors.sequential.Sunset,
)
fig.show()
Ausgabe:

Um die Farbsequenz im obigen Code zu ändern, müssen wir den Namen der Farbsequenz von Sunset in Rainbow ändern. Besuchen Sie diesen Link für weitere Details über die Farbsequenz in Plotly.
Wir können Traces der Funktion pie() mit der Funktion fig.update_traces() aktualisieren. Wir können das Argument textinfo verwenden, um die Textinformationen festzulegen, die in jeder Zelle angezeigt werden. Wir können die Schriftgröße des Textes mit dem Argument textfont_size ändern.
Wir können die Markierungseigenschaften wie Linienbreite und Farbe mit dem Argument marker ändern. Mit dem Argument hole können wir ein Loch im Tortendiagramm erstellen, um es zu einem Donut zu machen, und seinen Wert von 0 auf 1 setzen.
Dieser Code zeigt die Werte anstelle des Prozentsatzes in jeder Zelle an und fügt eine rote Linie an der Grenze jeder Zelle und den Grenzen der Legenden hinzu.
import plotly.express as px
values = [100, 200, 300, 500]
labels = ["A", "B", "C", "D"]
fig = px.pie(
values=values,
names=labels,
width=400,
height=400,
hover_name=labels,
title="plotly pie Chart",
color_discrete_sequence=px.colors.sequential.Sunset,
)
fig.update_traces(
textinfo="value",
textfont_size=20,
hole=0.5,
marker=dict(line=dict(color="red", width=3)),
)
fig.show()
Ausgabe:

Besuchen Sie diesen Link für weitere Details über die Funktionsspuren pie().
