Plotly Liniendiagramm
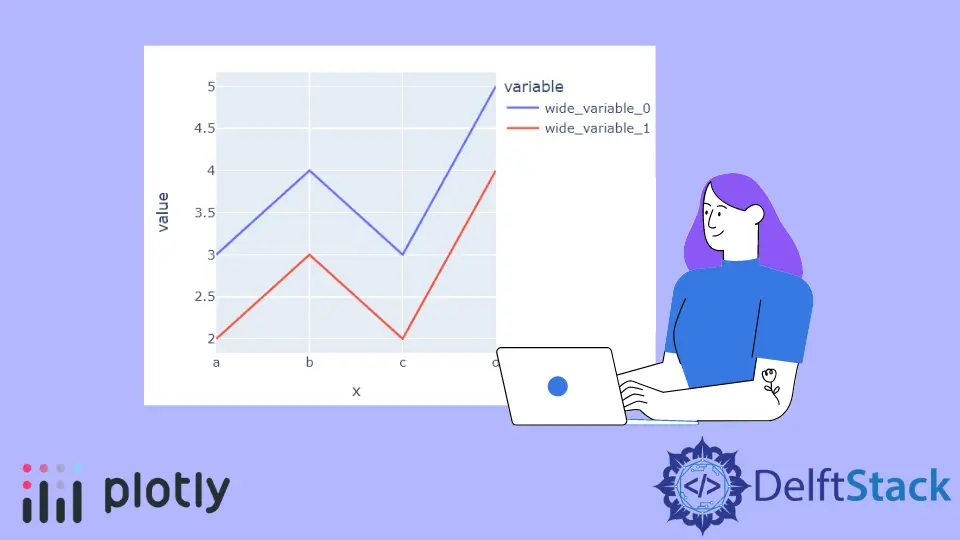
In diesem Tutorial wird die Erstellung eines Liniendiagramms mit der Funktion line() von Plotly in Python erläutert.
Verwenden Sie die Funktion line() von Plotly, um ein Liniendiagramm in Python zu erstellen
Ein Liniendiagramm stellt Datenpunkte als durchgehende Linie dar, indem alle Datenpunkte verbunden werden.
Wir können die Funktion line() von Plotly verwenden, um ein Liniendiagramm der gegebenen Daten zu erstellen. Um das Liniendiagramm zu erstellen, müssen wir den Datenrahmen oder die x- und y-Achsenwerte innerhalb der Funktion line() übergeben.
Lassen Sie uns beispielsweise ein einfaches Liniendiagramm mit zufälligen Daten erstellen. Siehe Code unten.
import plotly.express as px
values = [[3, 4, 3, 5], [2, 3, 2, 4]]
labels = ["a", "b", "c", "d"]
fig = px.line(x=labels, y=values, width=500, height=400)
fig.show()
Ausgabe:

Wir haben das Argument width und height verwendet, um die Breite und Höhe des Histogramms festzulegen. Die Daten haben zwei Zeilen; Deshalb gibt es zwei Zeilen.
Mit dem Argument color können wir jeder Zeile eine andere Farbe aus der Standard-Farbfolge geben. Wir können auch jeder Zeile einen anderen Stil geben, indem wir das Argument line_dash verwenden.
Um das Liniendiagramm in eine Gruppe von Subplots umzuwandeln, die in jedem Subplot eine einzelne Linie enthalten, können wir facet_row für Zeilen und facet_col für Spalten verwenden und seinen Wert auf eine Liste von ganzen Zahlen oder Zeichenketten setzen, die zum Festlegen des Namens von verwendet werden die Nebenhandlung.
Wir können den Abstand zwischen den einzelnen Subplots mit den Argumenten facet_row_spacing und facet_col_spacing ändern und ihren Wert auf eine Gleitkommazahl von 0 bis 1 setzen. Mit den Argumenten log_x und log_y können wir auch die Achsen auf eine logarithmische Skala umstellen.
Mit dem Argument title können wir dem Histogramm einen Titel geben. Mit dem Argument symbol können wir jedem Datenpunkt ein Symbol aus einer vorgegebenen Symbolfolge zuweisen. Mit dem Argument text können wir jedem Symbol einen Text zuweisen.
Lassen Sie uns beispielsweise die oben genannten Eigenschaften ändern. Siehe Code unten.
import plotly.express as px
df = px.data.gapminder().query("continent=='Oceania'")
fig = px.line(
df,
x="year",
y="lifeExp",
color="country",
width=600,
height=400,
line_dash="country",
facet_col="country",
title="Line Chart",
symbol="country",
)
fig.show()
Ausgabe:

Wir können die standardmäßige Farb- und Musterfolge mit den Argumenten color_discrete_sequence und line_dash_sequence ändern. Wir können die Farbsequenz auf die von Plotly unterstützte Farbsequenz wie Dark24 oder Light24 einstellen.
Wir können auch den Linienstil jeder Linie ändern, indem wir das Argument line_dash_sequence verwenden und es auf die von Plotly unterstützten Linienstile wie durchgezogen, Punkt, Strich, longdash, dashdot und longdashdot einstellen.
Lassen Sie uns beispielsweise die Farb- und Stilreihenfolge des obigen Liniendiagramms ändern. Siehe Code unten.
import plotly.express as px
df = px.data.gapminder().query("continent=='Oceania'")
fig = px.line(
df,
x="year",
y="lifeExp",
width=600,
height=400,
color="country",
color_discrete_sequence=px.colors.qualitative.Light24,
line_dash_sequence=["longdashdot", "dash"],
)
fig.show()
Ausgabe:

Anstatt eine Farbfolge zu verwenden, können wir jeder Linie mit dem Argument color_discrete_map auch eine beliebige Farbe zuweisen. Dieses Argument wird verwendet, um die Standardfarben zu überschreiben.
Ändern wir nur wenige Linienfarben, wird der Rest aus der Farbreihenfolge zugewiesen. Ändern wir beispielsweise die Farbe der ersten Linie in Schwarz und die Farbe der zweiten Linie in Gelb.
Siehe Code unten.
import plotly.express as px
df = px.data.gapminder().query("continent=='Oceania'")
fig = px.line(
df,
x="year",
y="lifeExp",
width=600,
height=400,
color="country",
color_discrete_map={"Australia": "black", "New Zealand": "yellow"},
)
fig.show()
Ausgabe:

Wir können den Zeilen auch Fehlerbalken hinzufügen, indem wir die Argumente error_x und error_y verwenden. Mit der Funktion traces line() können wir viele andere Eigenschaften des Liniendiagramms ändern.
Zum Beispiel können wir die Legenden mit dem Argument showlegend ausblenden und seinen Wert auf false setzen. Wir können die Deckkraft der Linien im Liniendiagramm mit dem Argument opacity einstellen und seinen Wert von 0 auf 1 setzen.
Lassen Sie uns zum Beispiel die oben erwähnten Ablaufverfolgungen ändern. Siehe Code unten.
import plotly.express as px
df = px.data.gapminder().query("continent=='Oceania'")
fig = px.line(df, x="year", y="lifeExp", width=600, height=400, color="country")
fig.update_traces(showlegend=False, opacity=0.7)
fig.show()
Ausgabe:

Unter diesem Link finden Sie weitere Einzelheiten zu den Ablaufverfolgungen der line()-Funktion.
