Excel-Datei in eine MySQL-Datenbank importieren
-
Verwendung von die Anweisung
LOAD DATAzum Importieren von Daten -
Methode 2: Verwenden Sie
Sqlizer.iozum Importieren von Daten -
Methode 3: Daten mit
phpMyAdminimportieren
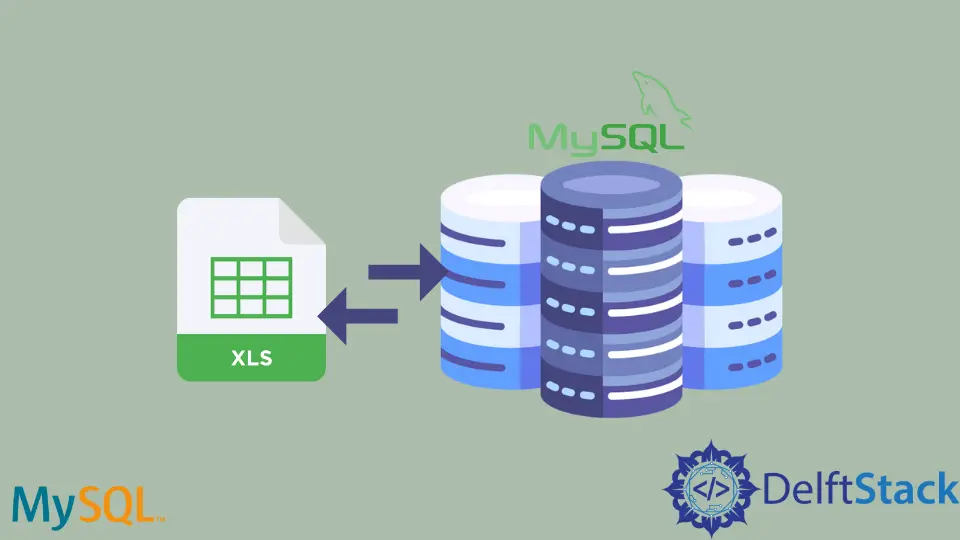
In diesem Artikel erfahren Sie, wie Sie eine Excel-Datei mit Workbench, Command-Line Prompt und phpMyAdmin in eine MySQL-Datenbank importieren. Dieses Tutorial führt Sie Schritt für Schritt durch die 3 einfachsten Methoden zum Importieren von Excel-Dateien in die MySQL-Datenbanken.
Verwendung von die Anweisung LOAD DATA zum Importieren von Daten
Wenn Sie die Anweisung LOAD DATA in MySQL Workbench verwenden, müssen Sie eine leere Tabelle in Ihrer MySQL-Datenbank haben.
Wir haben bereits eine Tabelle mit dem Namen tb_students erstellt. Diese Tabelle hat die Spaltennamen id, firstname, lastname, gender und city.
Wir konvertieren unseren Dateityp von .xlsx in .csv, um Daten in die MySQL-Datenbank zu importieren. Öffnen Sie dazu Ihre Excel-Datei mit den Daten.
Klicken Sie auf Datei->Speichern unter. Stellen Sie sicher, dass Sie CSV (Comma delimited)(*.csv) ausgewählt haben und drücken Sie dann SAVE.
Siehe folgenden Screenshot.

Sie haben nun Ihre Daten in der *.csv-Datei. Wir werden den folgenden Befehl verwenden, um Daten aus der .csv-Datei in die MySQL-Datenbank zu importieren (unter Verwendung von Workbench).
# MySQL Version 8.0.27
LOAD DATA INFILE
'C:/ProgramData/MySQL/MySQL Server 8.0/Uploads/top 5 easiest ways to import excel file into mysql database.csv'
INTO TABLE tb_students
FIELDS TERMINATED BY ','
ENCLOSED BY '"'
LINES TERMINATED BY '\n'
IGNORE 1 ROWS;
In der obigen LOAD DATA-Anweisung werden die Daten aus der angegebenen Datei gesammelt und in die erwähnte Tabelle eingefügt. Die erste Zeile wird ignoriert (die Spaltennamen), da wir sie bereits beim Erstellen einer Tabelle in MySQL Workbench haben.
In diesem Beispiel werden die Felder der .csv-Datei mit einem Komma abgeschlossen. Ihre kann mit einem Tabulator oder einem einzelnen Leerzeichen abgeschlossen werden.
Ersetzen Sie in diesem Fall die Zeile FIELDS TERMINATED BY ',' durch FIELDS TERMINATED BY '\t' bzw. FIELDS TERMINATED BY ' '. Betrachten wir die Daten der *.csv-Datei und dann die MySQL-Daten, die unten angegeben sind.
Daten in .CSV-Datei:

Daten in MySQL-Tabelle:

Sie können auch die Anweisung LOAD DATA von der Befehlszeile (CMD) verwenden. Wir haben eine neue Tabelle mit dem Namen tb_students_cmd erstellt, um die LOAD DATA-Anweisung der Befehlszeile zu üben.

Verwenden Sie die Anweisung LOAD DATA, um Daten über eine Befehlszeileneingabeaufforderung zu importieren.

Lassen Sie uns die id von tb_students_cmd lesen, um zu bestätigen, dass die Daten importiert werden. Siehe folgenden Screenshot.

Wenn Sie bei der Verwendung der LOAD DATA-Anweisung einen Fehler zu Sicherheitsüberlegungen sehen, können Sie diese Website besuchen, um die möglichen Lösungen zu sehen.
Methode 2: Verwenden Sie Sqlizer.io zum Importieren von Daten
Diese Methode ist nützlich, wenn Sie Ihren Dateityp nicht von .xlsx in .csv konvertieren möchten. Gehen Sie zu sqlizer.io und befolgen Sie die Anweisungen wie folgt (oder gemäß Ihren Anforderungen).
Wählen Sie Ihre Excel-Datei und den MySQL-Datenbanktyp aus. Teilen Sie sqlizer.io mit, indem Sie My File has a Header Row aktivieren oder deaktivieren.
Aktivieren Sie Use CHECK IF TABLE EXISTS, wenn Sie möchten. Wenn Sie das aktive Arbeitsblatt verwenden möchten, aktivieren Sie Use the active worksheet.
Wenn nicht, teilen Sie den Namen des Arbeitsblatts mit. Wir verwenden es für dieses Tutorial nicht und nennen lieber den Arbeitsblattnamen students.
Stellen Sie sicher, dass Sie Das gesamte Arbeitsblatt konvertieren ankreuzen, um die gesamten Daten zu importieren. Geben Sie andernfalls den Zellbereich an.
Sie können Ihren Tabellennamen schreiben (geben Sie ihm einen eindeutigen Namen), in den die Daten importiert werden sollen. Klicken Sie dann auf die Schaltfläche Meine Datei konvertieren.

Sie sehen den folgenden Bildschirm. Sie können die Abfragen entweder herunterladen oder kopieren, um sie an einem beliebigen Ort auszuführen.

Wir können den folgenden Screenshot sehen, um zu bestätigen, dass die Daten importiert wurden, und wir können das lesen.

Methode 3: Daten mit phpMyAdmin importieren
Wenn Sie phpMyAdmin verwenden, können Sie Daten mit den folgenden Schritten importieren (siehe die angegebenen Screenshots).
Zur Übung haben wir eine neue Tabelle namens tb_students_phpmyadmin erstellt. Es hat fünf Spalten mit den Namen id, firstname, lastname, gender und city.
Klicken Sie auf die Registerkarte Importieren und wählen Sie Ihre *.csv-Datei aus. Das Format wäre CSV, aber Sie können nach Bedarf wählen.
Geben Sie Formatspezifische Optionen ein und klicken Sie unten rechts auf Go.


Sie können sehen, dass alle importierten Datensätze wie folgt in die Tabelle namens tb_students_phpmyadmin eingefügt werden.

Mal sehen, ob die Daten importiert werden oder nicht. Und hier ist es! Wir haben Daten importiert.

Schlussfolgerungen
Schließlich sind wir zu dem Schluss gekommen, dass Sie verschiedene Methoden verwenden müssen, um Daten in MySQL zu importieren.
Wir haben zwei Methoden zum Importieren von Daten aus der .csv-Datei in MySQL gesehen. Es enthält die Anweisung LOAD DATA (in Workbench und Befehlszeile) und die Verwendung von phpMyAdmin.
Wir haben sqlizer.io verwendet, um Daten aus Excel-Dateien in MySQL zu importieren, was auch sehr einfach zu bedienen ist.
Verwandter Artikel - MySQL Workbench
- Zeigen Sie Tabellen in MySQL Workbench an
- MySQL Workbench: Schreibgeschützte Tabellendaten bearbeiten
- Erstellen eine neue Datenbank in MySQL Workbench
