Starten von MongoDB unter Windows
- Unterstützung der MongoDB-Plattform
- Laden Sie die MongoDB-Installation herunter
- Ausführen des MongoDB-Installationsprogramms
- Wählen Sie Setup-Typ
- Dienst-Konfiguration
-
Installieren Sie MongoDB oder
mongoshin Windows - Verwenden Sie die Windows-Dienstekonsole, um den MongoDB-Dienst zu starten und zu stoppen
- Deaktivieren Sie den Windows-Dienst für die MongoDB Community Edition
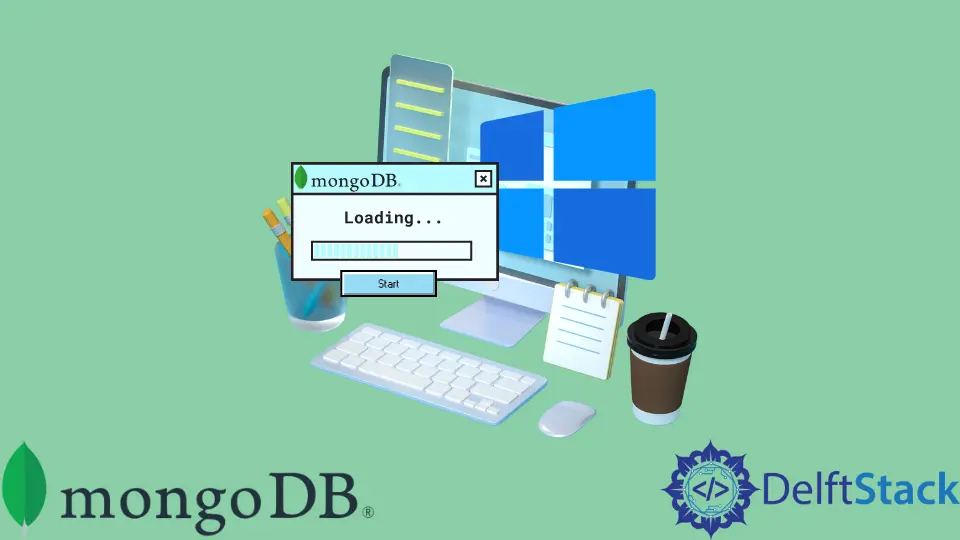
Verwenden Sie diesen MongoDB-Tutorial-Artikel, um MongoDB 5.0 Community Edition unter Windows mit dem standardmäßigen Installationsassistenten zu installieren und zu starten.
In diesem Artikel wird das standardmäßige MSI-Installationsverfahren verwendet, um MongoDB unter Windows zu installieren. Systemadministratoren können jedoch das Dienstprogramm msiexec.exe verwenden, um MongoDB mithilfe von Automatisierung unbeaufsichtigt bereitzustellen.
MongoDB Server enthält nicht die MongoDB Shell (mongosh). Um mongosh, herunterzuladen und zu installieren, müssen Sie zuerst den Installationsanweisungen für mongosh, folgen.
Unterstützung der MongoDB-Plattform
MongoDB 5.0 Community Edition unterstützt nur die folgenden 64-Bit-Versionen von Windows auf x86_64-Architektur:
- Windows-Server 2019
- Windows 10 / Windows Server 2016
MongoDB unterstützt nur die 64-Bit-Versionen dieser Systeme. Auf Windows-Hosts, auf denen Hyper-V ausgeführt wird, bietet Oracle experimentelle Unterstützung für VirtualBox.
Microsoft hingegen unterstützt VirtualBox nicht auf Hyper-V. Wenn Sie VirtualBox verwenden möchten, um MongoDB unter Windows zu installieren, deaktivieren Sie Hyper-V.
Laden Sie die MongoDB-Installation herunter
Befolgen Sie diese Anweisungen, um den MongoDB-Installationsassistenten zum Installieren der MongoDB Community Edition zu verwenden. Die MongoDB-Binärdateien und die Standardkonfigurationsdatei Installationsverzeichnis>binmongod.cfg werden während des Installationsprozesses installiert.
➤ MongoDB-Download-Center
- Wählen Sie in der Dropdown-Liste Version die Version von MongoDB aus, die Sie herunterladen möchten.
- Wählen Sie in der Dropdown-Liste Plattform die Option Windows aus.
- Wählen Sie im Paket-Dropdown
msi.aus. - Klicken Sie auf Herunterladen.

Ausführen des MongoDB-Installationsprogramms
Sie können es über den Windows Explorer/Datei-Explorer ausführen.
- Wechseln Sie in das spezifische Verzeichnis, in das Sie das MongoDB-Installationsprogramm heruntergeladen haben (
.msi-Datei). Standardmäßig ist dies Ihr VerzeichnisDownloads. - Doppelklicken Sie im Verzeichnis auf die Datei
.msi.
Der Assistent führt Sie durch die Installation von MongoDB und MongoDB Compass.
Wählen Sie Setup-Typ
Die Optionen Vollständiges Setup oder Benutzerdefiniertes Setup sind verfügbar. MongoDB und die MongoDB-Tools werden mit der Option Vollständiges Setup am Standardspeicherort installiert.
Sie können definieren, welche ausführbaren Dateien installiert werden und wo sie installiert werden, indem Sie die benutzerdefinierte Setup-Option verwenden.
Dienst-Konfiguration
Ab MongoDB 4.0 können Sie entweder die Binärdateien installieren oder MongoDB während der Installation als Windows-Dienst einrichten. MongoDB-Dienst MongoDB ist ein Datenbankverwaltungssystem.
MongoDB wird mithilfe der folgenden Schritte als Windows-Dienst installiert und konfiguriert. Ab MongoDB 4.0 können Sie MongoDB während des Installationsvorgangs als Windows-Dienst einrichten und starten, und der MongoDB-Dienst wird gestartet, wenn die Installation abgeschlossen ist.

- Wählen Sie MongoDB als Dienst installieren aus.
- Wählen Sie entweder:
Führen Sie als Benutzer des Netzwerkdienstes den Dienst aus (Standard). Dies ist ein Windows-Benutzerkonto, das mit dem Betriebssystem geliefert wird.
oder
Starten Sie den Dienst als lokaler oder Domänenbenutzer.
- Stellen Sie die Kontodomäne auf einen Punkt und den Kontonamen und das Kontokennwort des Benutzers für ein vorhandenes lokales Benutzerkonto ein.
- Geben Sie für einen vorhandenen Domänenbenutzer die Kontodomäne, den Kontonamen und das Kontokennwort für diesen Benutzer an.
- Details der Verzeichnisse in MongoDB sind:
- Dienstname: Geben Sie den Namen des Dienstes ein.
MongoDBist der Standardname. Sie müssen einen neuen Namen angeben, wenn Sie bereits einen Dienst mit dem angegebenen Namen haben. - Datenverzeichnis: Geben Sie das Datenverzeichnis mit der Option
-dbpathan. Wenn das Verzeichnis nicht vorhanden ist, erstellt das Installationsprogramm es und gewährt dem Dienstbenutzer Zugriff auf das Verzeichnis. - Protokollverzeichnis: Diese Option gibt das Protokollverzeichnis an, das der Option
-logpathentspricht. Wenn das Verzeichnis nicht vorhanden ist, erstellt das Installationsprogramm es und stellt dem Dienstbenutzer Zugriff auf das Verzeichnis bereit.
Installieren Sie MongoDB oder mongosh in Windows
Aktivieren Sie das Kontrollkästchen mit dem Label Install MongoDB Compass, um MongoDB Compass zu installieren. Wenn Sie fertig sind, klicken Sie auf die Schaltfläche "Weiter".
Die Installation von MongoDB Compass ist optional.

Das .msi-Installationsprogramm enthält mongosh. nicht. Sie können es vom Mongosh-Installer installieren.

Nach erfolgreicher Installation startet der MongoDB-Dienst. Konfigurieren Sie die MongoDB-Instanz mit der Konfigurationsdatei install directory>binmongod.cfg.
Sie müssen die MongoDB-Instanz manuell starten, wenn Sie lediglich die ausführbaren Dateien und MongoDB nicht als Windows-Dienst installiert haben.
MongoDB kann nun ab Version 4.0 als Windows-Dienst installiert und konfiguriert werden. Nach erfolgreicher Installation startet der MongoDB-Dienst.
Konfigurieren Sie die MongoDB-Instanz mit der Konfigurationsdatei install directory>binmongod.cfg. Fügen Sie während der Installation den Pfad zu Ihrer Binärdatei mongosh.exe zu Ihrer Umgebungsvariable PATH hinzu.
Um sich dann mit MongoDB zu verbinden, öffnen Sie einen neuen Befehlsinterpreter und geben Sie mongosh.exe. ein.
Verwenden Sie die Windows-Dienstekonsole, um den MongoDB-Dienst zu starten und zu stoppen
Verwenden Sie die Dienstekonsole, um den MongoDB-Dienst zu starten.
- Suchen Sie in der Dienstekonsole den MongoDB-Dienst.
- Klicken Sie mit der rechten Maustaste auf den MongoDB-Dienst und klicken Sie auf Start.
Verwenden Sie die Dienstekonsole, um den MongoDB-Dienst zu stoppen.
- Suchen Sie den MongoDB-Dienst in der Dienstekonsole.
- Stoppen Sie den MongoDB-Dienst, indem Sie mit der rechten Maustaste darauf klicken (oder Pause).
Deaktivieren Sie den Windows-Dienst für die MongoDB Community Edition
Um den MongoDB-Dienst zu deinstallieren, beenden Sie die Verwendung der Dienstekonsole. Öffnen Sie dann als Administrator eine Windows-Eingabeaufforderung/einen Interpreter (cmd.exe) und führen Sie den folgenden Befehl aus.
Befehl:
sc.exe delete MongoDB
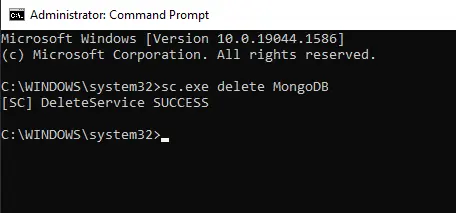
In diesem Artikel werden der Download und die Installation von MongoDB behandelt und Schritte zur Installation von MongoDB als Dienst aufgezeigt.