Sammlung in ein CSV-Format in MongoDB exportieren
- Verwenden Sie den Exportassistenten von Studio 3T, um die Sammlung in ein CSV-Format in MongoDB zu exportieren
- Verwenden Sie MongoExport, um eine Sammlung in ein CSV-Format in MongoDB zu exportieren
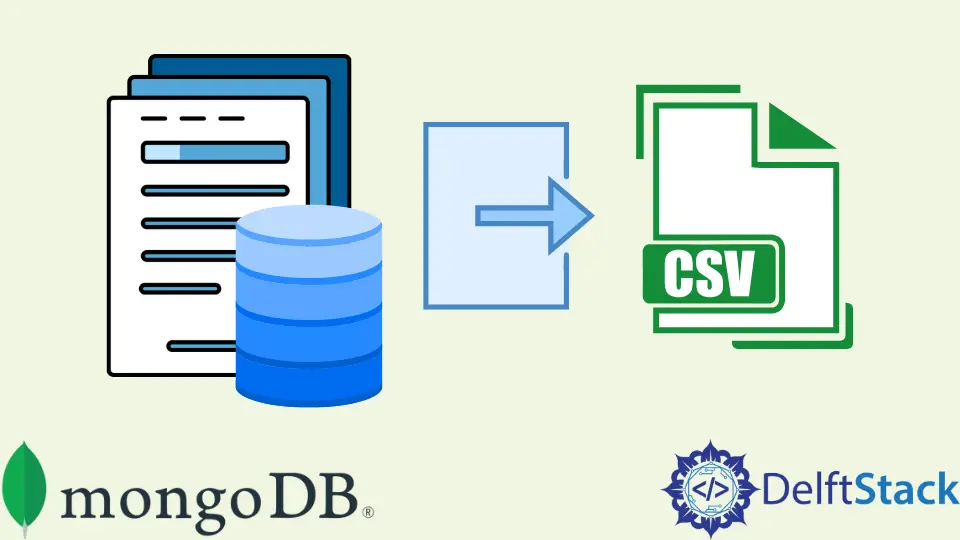
In diesem Artikel wird das Exportieren von Sammlungen in ein CSV-Format in MongoDB ausführlich beschrieben. Wir haben zwei Möglichkeiten, eine Sammlung in ein CSV-Format zu exportieren: Studio 3T und MongoExport.
Verwenden Sie den Exportassistenten von Studio 3T, um die Sammlung in ein CSV-Format in MongoDB zu exportieren
Sie können MongoDB-Sammlungen, Ansichten, Abfragen, Abfrageergebnisse oder einzelne Dokumente mit dem Exportassistenten von Studio 3T in CSV, JSON, BSON/mongodump, SQL oder eine andere Sammlung exportieren. Dieser Artikel behandelt nur den Export in das CSV-Format.
Öffnen Sie den Export-Assistenten
Starten Sie den Export-Assistenten, indem Sie in der globalen Symbolleiste auf Exportieren klicken, sobald Sie eine Verbindung zu einer MongoDB-Datenbank hergestellt haben.

Sie können auch Export auswählen, indem Sie mit der rechten Maustaste auf einen Server, eine Datenbank oder eine Sammlung in der Verbindungsstruktur (Sammlungen, Buckets, Ansichten) klicken.

Alternativ können Sie im Aggregationseditor mit der rechten Maustaste auf eine Ergebnisregisterkarte (Sammlungsregisterkarte, SQL-Abfrage, IntelliShell) oder einen Eingabe- oder Ausgabebereich klicken und Exportieren auswählen.

Quellen exportieren
Sie können die folgenden Dateien jederzeit aus Studio 3T exportieren:
- Ganze Sammlungen
- Gesamtansichten
- Das aktuelle Abfrageergebnis einer
find()- oder Aggregationsabfrage - Der aktuelle Cursor
- Spezifische Dokumente

Für alle Exporte können Sie eine der sechs Aktionen aus der Symbolleiste auswählen:
- Speichern Sie die Exporte als Aufgabe. Sie können es bei Bedarf ausführen oder für später planen.
- Führen Sie die Aufgabe sofort aus.
- Sie können die Exporteinheiten hinzufügen, bearbeiten oder entfernen.

Ändern Sie die Exportquelle
Beim Einstellen Ihres Exports können Sie die Exportquelle (z. B. Verbindung, Datenbank, Sammlung) ändern. Auf der Registerkarte Exporteinheit können Sie unter Exportquelle:
- Klicken Sie auf , um die Quelle aus Ihrer Liste von Datenbanken oder Verbindungen zu ändern;
- Ziehen Sie die Quelle aus dem Verbindungsbaum direkt in die Registerkarte.

Sie können die find()-Abfrageergebnisse direkt in der Abfrageleiste einer beliebigen Export Unit-Registerkarte ändern, wenn Sie sie exportieren. Während Sie tippen, überprüft die Abfrageleiste Ihren JSON.

Ändern Sie den Pfad der Exportdatei
Sie können den Standardzielordner auch auf der Seite Exportübersicht festlegen. Studio 3T merkt sich alle Änderungen an dieser Route.

MongoDB-Sammlung in ein CSV-Format exportieren
Wählen Sie Ihre Exportquelle im Exportassistenten aus.
Dieser Bildschirm wird angezeigt, wenn Sie kein Element im Verbindungsbaum ausgewählt, keine vorherige Abfrage ausgeführt oder bestimmte Dokumente ausgewählt haben.

Wählen Sie als Nächstes CSV als Exportformat und klicken Sie dann auf Weiter.

Studio 3T führt einen Teilscan von 100 Dokumenten durch, um Felder in Ihrer Sammlung automatisch zu finden. Sie können entweder auf Vollständiger Scan klicken, um alle Felder zu identifizieren (was einige Zeit dauern kann), oder fehlende Felder manuell hinzufügen, indem Sie auf Benutzerdefiniertes Feld hinzufügen klicken.

Beenden Sie den Vorgang, indem Sie auf die Schaltfläche Fertig stellen klicken. Dadurch wird die Registerkarte Exportübersicht gestartet, die standardmäßig die Registerkarte Exporteinheit Nr. 1 – CSV enthält.
Es gibt sechs Abschnitte auf der Registerkarte Exporteinheit – CSV.
-
Quelle exportieren – Die Quellverbindung, Datenbank und Sammlung werden angezeigt. Sie können dies bearbeiten, indem Sie in das blau gepunktete Feld klicken oder die Quelle direkt aus der Verbindungsstruktur in die Registerkarte ziehen.
-
Felder auswählen – Fügen Sie benutzerdefinierte Felder hinzu oder entfernen Sie sie und aktivieren oder deaktivieren Sie Felder, die in den Export eingeschlossen werden sollen.
-
Ziel auswählen – Wählen Sie zwischen Zwischenablage oder Datei und definieren Sie den Dateipfad nach Bedarf.

-
CSV-Format – Konfigurieren Sie die Einstellungen wie Voreinstellung, Trennzeichen, Datensatztrennzeichen usw.
-
Andere Optionen – Konfigurieren Sie die Nicht-Formatierungseinstellungen wie die Behandlung von Nullwerten, Spaltenüberschriften usw.
-
Ausgabevorschau – Um die Vorschau der CSV-Datei zu vergrößern, klicken Sie auf die Pfeilschaltfläche.

Um die globalen Exportoptionen zu konfigurieren, gehen Sie zur Registerkarte Exportübersicht.

Nachdem Sie es in der Symbolleiste angepasst haben, können Sie den Export sofort starten, indem Sie auf Ausführen klicken.

Durch das Hinzufügen zusätzlicher Exporteinheiten können Sie viele CSV-Exporte gleichzeitig durchführen. Sie können Ihren CSV-Export als Aufgabe speichern und für eine spätere Ausführung planen, um Zeit zu sparen.
Überprüfen Sie das Operations-Fenster in der unteren linken Ecke, um zu sehen, wie weit Ihr Export fortgeschritten ist.
Sie können die Exportdatei auch direkt von dieser Seite aus sehen. Wählen Sie die Schaltfläche Öffnen im Datei-Explorer (Windows, Linux) oder Im Finder anzeigen, wenn Sie im selben Fenster mit der rechten Maustaste auf Exportieren klicken (macOS).

Verwenden Sie MongoExport, um eine Sammlung in ein CSV-Format in MongoDB zu exportieren
Sie können auch MongoDB-Sammlungen, Ansichten, Abfragen usw. mit MongoExport in das CSV-Format exportieren.
Exportieren Sie Daten in ein CSV-Format mit der Option --fields
MongoExport exportiert Daten im CSV-Format aus der Sammlung data in der Datenbank students in die Datei /opt/backups/data.csv im folgenden Abschnitt.
Die mongod-Instanz, mit der sich MongoExport verbindet, lauscht auf Port 27017 auf localhost.
Beim Export im CSV-Format müssen Sie die Felder in den zu exportierenden Dokumenten bestimmen. Beispielsweise werden die zu exportierenden Felder name und Adresse im Betrieb angegeben.
mongoexport --db=students --collection=data --type=csv --fields=name,address --out=/opt/backups/data.csv
Ausgang:
name, address
Jack Reacher, 456 Example Road
Peter Parker, 123 Sample Street
Verwenden Sie eine Datei, um Felder anzugeben, die in ein CSV-Format exportiert werden sollen
Sie können auch Felder in einer Datei bereitstellen, die eine zeilengetrennte Liste von Feldern enthält, die nur für CSV-Exporte exportiert werden sollen. In der Datei ist nur ein Feld pro Zeile erlaubt.
In einer Datei namens fields.txt können Sie beispielsweise die Felder name und Adresse angeben:
name
address
Bestimmen Sie dann mit der Option --fieldFile die Felder, die mit der Datei exportiert werden sollen:
mongoexport --db=students --collection=data --type=csv --fieldFile=fields.txt --out=/opt/backups/data.csv
Feldnamen von der CSV-Ausgabe ausschließen
Die Option --noHeaderLine kann Feldnamen in einem CSV-Export ausschliessen. Das folgende Beispiel exportiert die Felder name und address der Collection data in die Datenbank students und unterdrückt mit --noHeaderLine die Ausgabe der Feldnamen als erste Zeile:
mongoexport --db=students --collection=data --type=csv --fields=name,address --noHeaderLine --out=/opt/backups/data.csv
Ausgang:
Jack Reacher, 456 Example Road
Peter Parker, 123 Sample Street