Überprüfen Sie, ob MongoDB unter Windows installiert ist
-
Suchen Sie nach der
.exe-Datei - Überprüfen Sie den MongoDB-Standardport
- Überprüfen Sie das Standardinstallationsverzeichnis
- Verwenden Sie die Eingabeaufforderung
- Abschluss
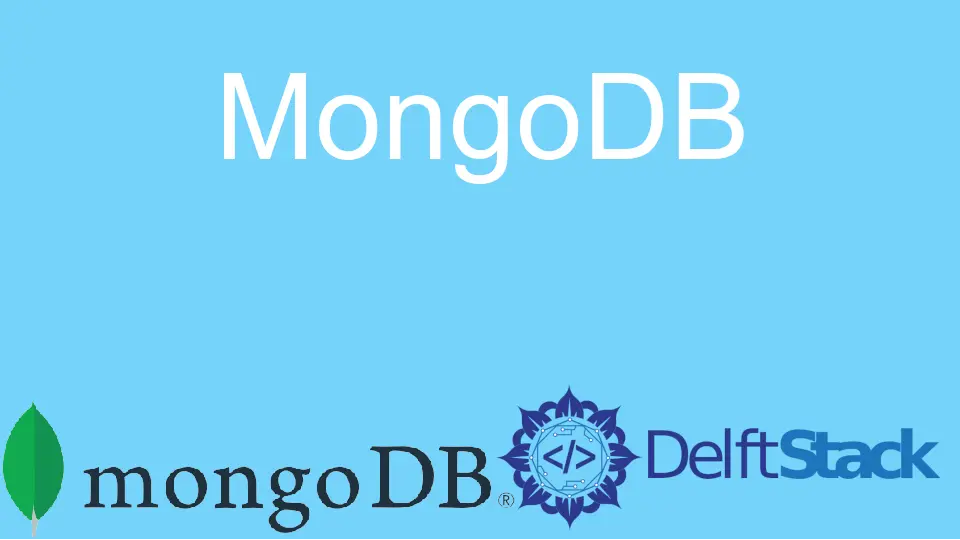
Dieser Artikel soll dem Benutzer dabei helfen, festzustellen, ob die MongoDB-Software auf seinem Windows-Betriebssystem installiert ist. Im gesamten Artikel wurden verschiedene Methoden besprochen.
Der Benutzer kann eine der Methoden auswählen, die für ihn gut funktionieren. Eine ZIP-Datei, die das Installationspaket enthält, kann MongoDB auch auf Ihrem Windows installieren.
Dieses Verfahren hinterlässt keine Spuren in der Registry für die Installation der Software. Daher wurden im gesamten Artikel verschiedene Methoden bereitgestellt, um den verschiedenen Arten von Installationsmethoden von MongoDB gerecht zu werden.
Suchen Sie nach der .exe-Datei
Die erste und einfachste Methode, um die Installation der MongoDB-Software zu überprüfen, besteht darin, nach der ausführbaren MongoDB-Datei zu suchen. Wenn Sie eine ausführbare MongoDB-Datei im Dateiordner des Systems finden können, weist dies darauf hin, dass MongoDB unter Windows installiert ist.
Suchen Sie in allen Dateien auf Ihrem Windows nach der Datei mongod.exe. Es ist ein Erfolg, wenn die Datei gefunden wird.
Andernfalls können Sie andere in diesem Artikel erwähnte Methoden ausprobieren, um die Installation der Software vollständig sicherzustellen.
Diese Methode soll jedoch auch dann funktionieren, wenn die MongoDB-Software mit einer ZIP-Datei installiert wurde.
Überprüfen Sie den MongoDB-Standardport
Bei der zweiten Methode muss der Benutzer einen Status vom Standardport abrufen, auf dem die MongoDB-Software ausgeführt wird.
Um sich mit der MongoDB-Software zu verbinden, setzen Sie den Hostnamen auf localhost und den Port auf 27017. Die genannten Werte zum Verbinden mit der MongoDB-Software sind Standardwerte für alle lokalen MongoDB-Verbindungen.
Wenn Sie jedoch einen der Werte geändert haben, müssen Sie die aktualisierten Werte verwenden, um nach den lokalen MongoDB-Verbindungen zu suchen.
Bei Erfolg sollten Sie alle Datenbanken in Ihrer lokalen MongoDB sehen können.
Wenn MongoDB nicht unter Windows ausgeführt wird, schlägt diese Methode möglicherweise fehl. Keine Sorge! Sehen Sie sich die unten aufgeführten alternativen Optionen an.
Überprüfen Sie das Standardinstallationsverzeichnis
Dies ist eine weitere einfache Methode, mit der Sie nach der Installation der MongoDB-Software Ausschau halten können. Um diese Methode verwenden zu können, müssen Sie den standardmäßigen Installationsverzeichnispfad Ihres Systems kennen.
Der standardmäßige Installationsverzeichnispfad im Windows-Betriebssystem folgt einem ähnlichen Muster wie C:\Programme\.
Wenn Sie den Pfad nicht geändert haben, werden alle Softwareanwendungen auf diesem Pfad installiert. Im Ordner Program Files werden separate Ordner erstellt, um zwischen den einzelnen Anwendungen zu unterscheiden.
Folgen Sie dem Pfad C:\Program Files\ und suchen Sie nach dem Ordner MongoDB, um festzustellen, ob er installiert wurde. Wenn Sie das Vorhandensein des Ordners finden können, weist dies darauf hin, dass die MongoDB-Software auf Ihrem Windows installiert ist.
Hinweis: Bearbeiten Sie den Pfad und suchen Sie nach dem Verzeichnis
C:\Program Files\MongoDB, um den Ordner innerhalb weniger Sekunden zu finden, anstatt den OrdnerMongoDBmanuell unter dem OrdnerProgram Fileszu suchen.
Geändertes Standard-Installationsverzeichnis
Wenn Sie das Standardinstallationsverzeichnis von C:\Programme\ in einen anderen Pfad geändert haben, gehen Sie für den neuen Pfad genauso vor.
Überprüfen Sie den neuen Pfad und suchen Sie nach dem Ordner MongoDB. Erfolg zeigt an, dass die MongoDB-Software unter Windows installiert ist.
Verwenden Sie die Eingabeaufforderung
Über die Eingabeaufforderung nach dem Installationsstatus der Software zu suchen, ist ganz einfach. Für dieses Verfahren müssen Sie eine Anweisung in die Eingabeaufforderung eingeben und auf deren Rückkehr warten.
Die Rückgabe hilft Ihnen dabei, festzustellen, ob MongoDB unter Windows installiert ist.
Das Verfahren ist wie folgt. Öffnen Sie die Eingabeaufforderung unter Windows.
Geben Sie den Befehl cd C:\Program Files\mongodb\server\version\bin ein. Sie müssen die Versionsnummer von MongoDB, die unter Windows installiert ist, anstelle des Arguments version im Befehl angeben.
Nachdem Sie den Ordner bin aufgerufen und den Befehl ausgeführt haben, geben Sie mongo start in die Eingabeaufforderung ein. Dieser Befehl stellt eine Verbindung mit der unter Windows installierten MongoDB-Software her.
Wenn Sie mit diesen Befehlen eine erfolgreiche Verbindung herstellen können, weist dies darauf hin, dass MongoDB unter Windows installiert ist. Andernfalls zeigt die fehlgeschlagene Verbindung, dass die MongoDB-Software nicht unter Windows installiert ist.
Wichtiger Hinweis
Es gibt verschiedene Methoden zum Installieren von MongoDB unter Windows, und jede Methode folgt einem anderen Verfahren. Probieren Sie daher alle vier im Artikel aufgeführten Methoden aus, um sicherzustellen, dass MongoDB unter Windows installiert ist.
Eine Methode könnte für Sie gut funktionieren, und eine andere könnte für jemand anderen großartig funktionieren. Probieren Sie daher alle vier Methoden aus, um den Installationsstatus von MongoDB sicherzustellen.
Der Erfolg einer der Methoden zeigt an, dass MongoDB unter Windows installiert ist. Versuchen Sie im Fehlerfall alternative Methoden.
Abschluss
MongoDB ist ein plattformübergreifendes Datenbankprogramm, das dokumentenorientiert ist. Es verwendet JSON-ähnliche Dokumente, die mit einem optionalen Schema geliefert werden.
Es ist ein NoSQL-Datenbankprogramm, das dazu beiträgt, die Backend-Speicherung für die Programme einfacher als zuvor zu machen.
Es stehen mehrere Methoden zur Verfügung, um den Installationsstatus von MongoDB unter Windows zu ermitteln. Einige Methoden könnten für Sie funktionieren, während alternative Methoden für andere funktionieren könnten.
Hello, I am Bilal, a research enthusiast who tends to break and make code from scratch. I dwell deep into the latest issues faced by the developer community and provide answers and different solutions. Apart from that, I am just another normal developer with a laptop, a mug of coffee, some biscuits and a thick spectacle!
GitHub