MATLAB Benutzerdefinierte Legende
-
Hinzufügen benutzerdefinierter Legenden mit der Funktion
legend()in MATLAB -
Hinzufügen eigener Legenden mit der Funktion
text()in MATLAB
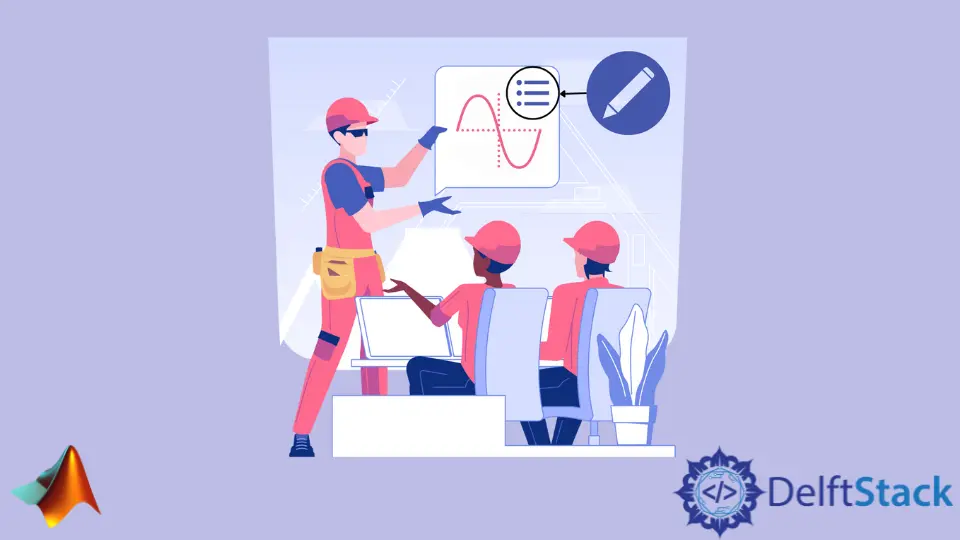
In diesem Tutorial wird erläutert, wie Sie dem Plot mithilfe der Funktionen legend() und text() in MATLAB benutzerdefinierte Legenden hinzufügen.
Hinzufügen benutzerdefinierter Legenden mit der Funktion legend() in MATLAB
Mit der Funktion legend() können Sie einem Diagramm in MATLAB Legenden hinzufügen. Das Problem ist jedoch, dass nur eine Legende zu einem Plot hinzugefügt wird. Wenn Sie versuchen, mit dieser Funktion mehr als eine Legende hinzuzufügen, gibt MATLAB einen Fehler aus. Um benutzerdefinierte Legenden hinzuzufügen, die keine Beziehung zum Diagramm haben, müssen Sie der Figur weitere Diagramme mit undefinierten Werten hinzufügen und anschließend weitere Legenden hinzufügen. Sie werden die Diagramme nicht sehen, da ihre Werte undefiniert sind, aber Sie werden die Legenden sehen. Fügen wir beispielsweise einem Kosinuswellendiagramm benutzerdefinierte Legenden hinzu. Siehe den Code unten.
t = 1:0.01:2;
plot(cos(2*pi*t))
hold on
p(1) = plot(NaN,NaN);
p(2) = plot(NaN,NaN);
p(3) = plot(NaN,NaN);
hold off
legend(p,'Cos1','Cos2','Cos3')
Ausgabe:

Im obigen Code haben wir drei Legenden zu einem Kosinuswellendiagramm hinzugefügt, und Sie können sehen, dass sie nicht mit dem Diagramm zusammenhängen. Sie können einer Figur so viele Legenden hinzufügen, wie Sie möchten. Sie müssen nur weitere Diagramme mit undefinierten Werten in derselben Abbildung hinzufügen. Überprüfen Sie diesen Link, um weitere Informationen zur Funktion legend() zu erhalten.
Hinzufügen eigener Legenden mit der Funktion text() in MATLAB
Wir können auch die Funktion text() verwenden, um dem Plot Text hinzuzufügen. Sie müssen die x- und y-Koordinate übergeben, auf der Sie den Text platzieren möchten. Zeichnen Sie einfach die Variable und wählen Sie dann die Koordinaten aus dem Diagramm aus. Verwenden Sie dann die Funktion text(), um den Text auf den ausgewählten Koordinaten zu platzieren. Wenn Sie die Koordinaten angeben, die nicht auf dem Plot liegen, können Sie den Text nicht sehen. Sie können auch die Eigenschaften des Texts wie die Schriftgröße mithilfe der Eigenschaft FontSize und die Farbe mithilfe der Eigenschaft Color usw. ändern. Zeichnen Sie beispielsweise eine Kosinuswelle und fügen Sie Text mit der Schriftgröße 18 und Rot hinzu Farbe. Siehe den Code unten.
t = 1:0.01:2;
plot(cos(2*pi*t))
t = text(100,0.8,'Cos1','FontSize',18,'Color','r')
Ausgabe:

Fügen wir nun eine blaue Linie vor dem Text und ein schwarzes Kästchen um den Text und die Linie hinzu. Siehe den Code unten.
t = 1:0.01:2;
plot(cos(2*pi*t))
tex = text(95,0.8,'{\color{blue} ---} Cos','FontSize',18,'Color','k','EdgeColor','k')
Ausgabe:

Sie können der Linie die gewünschte Farbe geben, indem Sie sie vor der Linie in der Zelle definieren, den Text mit der Eigenschaft Color und das Feld mit der Eigenschaft EdgeColor. Sie können auch mehrere Texte an mehreren Positionen im Plot mit unterschiedlichen Texten, Linienstilen, Farben, Größen und Feldern hinzufügen. Fügen Sie zum Beispiel einen weiteren Text in das obige Diagramm ein, mit dem Text Cosine in roter Farbe, dem Marker * in grüner Farbe, einem Kästchen in gelber Farbe und einer Schriftgröße von 18. Siehe den Code unten.
t = 1:0.01:2;
plot(cos(2*pi*t))
tex1 = text(95,0.8,'{\color{blue} ---} Cos','FontSize',18,'Color','k','EdgeColor','k')
tex2 = text(89,0.4,'{\color{red} *} Cosine','FontSize',18,'Color','g','EdgeColor','y')
Ausgabe:

Sie können auch mehrere Zeichenketten in dasselbe Feld einfügen, indem Sie ein Zellenarray aus den Zeichenketten erstellen. Überprüfen Sie diesen Link für weitere Informationen zur Funktion text().
