MATLAB-Zeichenpfeil
-
Hinzufügen eines Pfeils zu einem Diagramm mit der Funktion
annotation()in MATLAB -
Hinzufügen eines Pfeils zu einem Diagramm mit der Funktion
text()in MATLAB
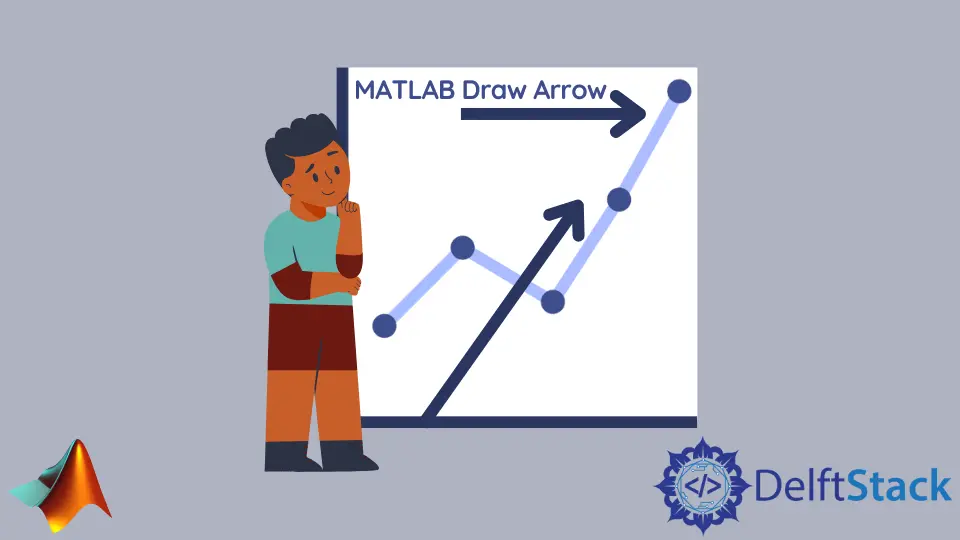
In diesem Tutorial wird das Hinzufügen eines Pfeils in einem Diagramm mit den Funktionen annotation() und text() in MATLAB erläutert.
Hinzufügen eines Pfeils zu einem Diagramm mit der Funktion annotation() in MATLAB
Um in MATLAB einen Pfeil mit etwas Text in ein Diagramm einzufügen, können Sie die Funktion annotation() verwenden. Die Funktion annotation() erzeugt einen Pfeil mit vorgegebenen Abmessungen auf dem Plot. Lassen Sie uns zum Beispiel eine Sinuswelle zeichnen und ihr einen Pfeil hinzufügen. Siehe den Code unten.
t = 1:0.01:2;
x = sin(2*pi*t);
figure
plot(t,x)
dimen = [.3 .1 .5 .5];
a = annotation('arrow','Position',dimen)
Ausgabe:

Im obigen Code können Sie die Abmessungen des Pfeils nach Ihren Wünschen ändern. Sie können auch die Farbe des Pfeils mit der Eigenschaft Color ändern, den Linienstil mit der Eigenschaft LineStyle, die Linienstärke mit der Eigenschaft LineWidth, den Stil des Kopfes mit der Eigenschaft HeadStyle und Position des Pfeils mit der Eigenschaft Position. Lassen Sie uns beispielsweise alle diese Eigenschaften des Pfeils mit einem Funktions-Handle ändern. Siehe den Code unten.
t = 1:0.01:2;
x = sin(2*pi*t);
figure
plot(t,x)
dimen = [.3 .1 .5 .5];
a = annotation('arrow',[0.31 0.4],[0.7 0.8])
a.Position = dimen;
a.Color = [1 0 0];
a.LineWidth = 2;
a.HeadStyle = 'vback3';
Ausgabe:

Im obigen Code haben wir die Farbe des Pfeils auf Rot, die Linienbreite des Pfeils auf 2 und den Stil des Kopfes auf vback3 geändert. Der Funktions-Handle a zeigt alle Pfeileigenschaften im Befehlsfenster an, die wir mit dem Funktions-Handle a ändern können. Unter diesem Link finden Sie weitere Details zur Funktion annotation().
Hinzufügen eines Pfeils zu einem Diagramm mit der Funktion text() in MATLAB
Sie können auch die Funktion text() verwenden, um dem Diagramm einen Pfeil hinzuzufügen. Sie müssen die x- und y-Koordinate, auf die Sie den Text platzieren möchten, zusammen mit dem Pfeil übergeben. Zeichnen Sie einfach die Variable, wählen Sie die Koordinaten aus dem Diagramm aus und verwenden Sie dann die Funktion text(), um den Text und den Pfeil auf die ausgewählten Koordinaten zu platzieren. Wenn Sie die Koordinaten angeben, die nicht auf dem Plot liegen, werden der Text und der Pfeil nicht angezeigt. Sie können auch die Eigenschaften des Textes wie die Schriftgröße mit der Eigenschaft FontSize und die Farbe mit der Eigenschaft Color usw. ändern. Lassen Sie uns zum Beispiel eine Kosinuswelle zeichnen und Text mit einem Pfeil mit Schriftgröße darauf platzieren put 18 und rote Farbe und ein schwarzer Kasten um den Text. Siehe den Code unten.
t = 1:0.01:2;
plot(cos(2*pi*t))
tex = text(20,0.8,'\leftarrowCosine wave','FontSize',18,'Color','r')
Ausgabe:

Mit der Eigenschaft Color können Sie dem Text Ihre gewünschte Farbe und mit der Eigenschaft FontSize die Schriftgrösse geben. Sie können auch mehrere Texte mit Pfeilen an mehreren Positionen im Diagramm mit unterschiedlichem Text, Linienstil, Farbe, Größe und Rahmen hinzufügen. Unter diesem Link finden Sie weitere Details zur Funktion text().
