Ändern der Eigenschaften einer Figur in MATLAB
-
Verwenden Sie die Funktion
exportgraphics, um die Größe des Bildes oder der Figur zu ändern -
Verwenden Sie die Funktion
exportgraphics, um die Auflösung des Bildes oder der Grafik zu ändern -
Verwenden Sie die Funktion
exportgraphics, um die Hintergrundfarbe des Bildes oder der Figur zu ändern
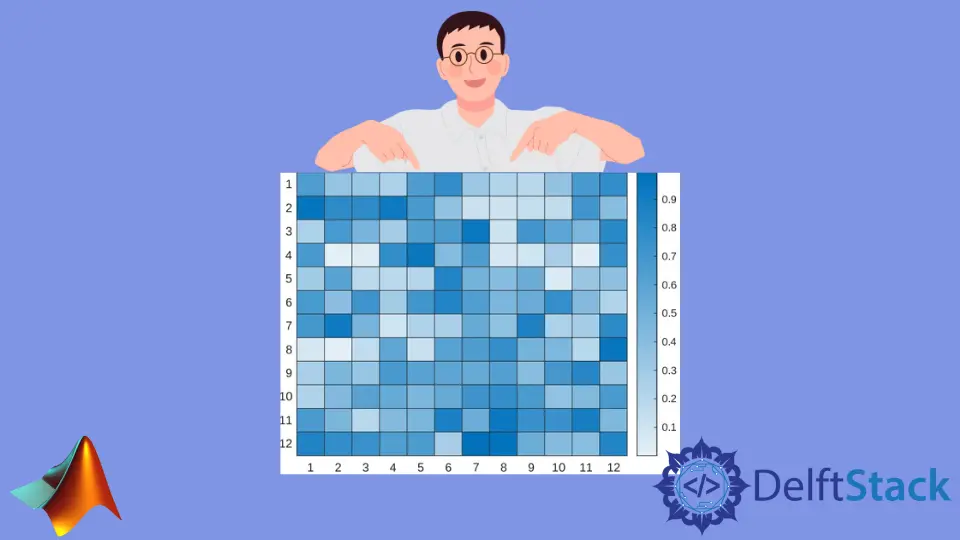
Wir werden uns verschiedene Möglichkeiten ansehen, um die Größe, Auflösung und Hintergrundfarbe Ihrer gewünschten Figur in MATLAB zu ändern. Wir werden verschiedene Beispielcodes und zugehörige Ausgaben verwenden, um Ihre Konzepte zu verdeutlichen und Ihnen einen vollständigen Einblick in die Methoden zum Festlegen der Größe, Auflösung, Hintergrundfarbe oder Abbildung Ihrer Abbildung in MATLAB zu geben.
Am einfachsten ist es, die von MATLAB bereitgestellte Funktion exportgraphics zu verwenden. Wir können das Tool exportgraphics verwenden, um Diagramme in Dokumenten/Veröffentlichungen wie Artikeln oder PowerPoint-Folien zu exportieren.
Mit dieser Methode können wir Figuren je nach Bedarf in der richtigen Größe, Qualität und Hintergrundfarbe speichern.
Wie wir wissen, besteht dieses Bild aus Pixeln, und das Zuschneiden betont die Reduzierung der Pixel, was zu einem Informationsverlust führt. Bei Verwendung der Funktion Grafik exportieren werden die gespeicherten Daten entlang der x- und y-Achse eng mit einem Bildschirmhintergrund beschnitten.
Der gespeicherte Inhalt schließt alle UI-Elemente und benachbarte Objekte wie Panels unserer Plotfigur aus.
Verwenden Sie die Funktion exportgraphics, um die Größe des Bildes oder der Figur zu ändern
Die Funktion exportgraphics zeichnet Material in der gleichen Breite und Höhe auf, wie es auf Ihrem Bildschirm erscheint. Wenn Sie die Breite und Höhe ändern möchten, ändern Sie die Größe des Inhalts in der Abbildung.
Eine Methode generiert den Plot in einem gekachelten Diagrammstil ohne Polsterung in der erforderlichen Größe. Das Layout wird dann an die Methode exportgraphics gesendet. Um beispielsweise ein Balkendiagramm als 3 x 3 Zoll großes quadratisches Bild zu speichern, erstellen Sie ein gekacheltes Diagramm und stellen Sie unsere Option Padding auf tight.
op = tiledlayout(1,1,'Padding','tight');
op.Units = 'inches';
op.OuterPosition = [0.31 0.31 4 4];
nexttile;
bar([2 6 12 7 4 11 5 9])
exportgraphics(op,'bar3x3.jpg','Resolution',299)
Ausgabe:

Verwenden Sie die Funktion exportgraphics, um die Auflösung des Bildes oder der Grafik zu ändern
Wie wir alle wissen, werden Bilder per Definition mit DPI (Punkte pro Zoll) gespeichert. Um also eine Plotfigur mit der angegebenen Auflösung zu exportieren, können wir die Funktion exportgraphics verwenden und sie mit einer Name-Wert-Paar-Anweisung deklarieren.
Lassen Sie uns dieses Konzept verstehen, indem wir uns das folgende Beispiel ansehen.
bar([2 6 12 7 4 11 5 9])
output = gcf;
exportgraphics(output,'barchart.png','Resolution',299)
Ausgabe:

Wir haben in diesem Beispiel ein Balkendiagramm erstellt und es als 299-DPI-PNG-Dateierweiterung gespeichert. Nach diesem Beispiel können Sie jedes beliebige Bild oder Diagrammbild Ihrer Wahl entsprechend der gewünschten Auflösung speichern.
Verwenden Sie die Funktion exportgraphics, um die Hintergrundfarbe des Bildes oder der Figur zu ändern
Lassen Sie uns dies umsetzen, indem wir mit der Funktion exportgraphics eine Heatmap mit transparentem Hintergrund erstellen.
op = heatmap(rand(12,12));
exportgraphics(op,'output.pdf','BackgroundColor','none','ContentType','vector')
Ausgabe:

Mehak is an electrical engineer, a technical content writer, a team collaborator and a digital marketing enthusiast. She loves sketching and playing table tennis. Nature is what attracts her the most.
LinkedIn