So installieren Sie die VMware Tools in Ubuntu 18.04
- Installieren der VMware Tools mit den Open VM Tools
- Installieren der VMware Tools mit der VMware Tools-ISO-Datei
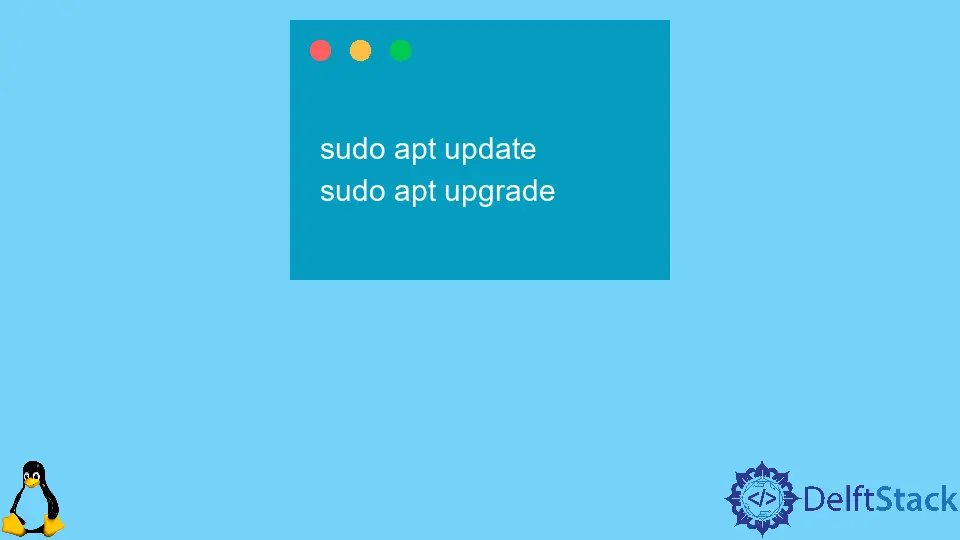
Mit VMware können wir mehr als nur Betriebssysteme auf einer einzigen Maschine ausführen und Virtualisierung bereitstellen. Wir verwenden VMWare Tools, um die Leistung der virtuellen Maschine zu verbessern.
VMware Tools bieten Funktionen wie schnellere Grafikleistung, gemeinsam genutzte Ordner, gemeinsam genutzte Zwischenablage, Drag & Drop-Operationen usw. Wir können die VMware Tools in Ubuntu mit Hilfe der Open VM Tools und der VMware Tools ISO-Datei installieren.
Installieren der VMware Tools mit den Open VM Tools
Wir können VMware Tools auf Ubuntu-Gästen installieren, indem wir Open VM Tools-Pakete aus dem Ubuntu-Repository installieren.
Wir führen die folgenden Befehle aus, um VMware Tools mit Open VM Tools zu installieren.
sudo apt update
sudo apt install open-vm-tools
Dabei wird zunächst das Repository aktualisiert und dann das Paket open-vm-tools aus dem aktualisierten Repository heruntergeladen.
Wenn wir jedoch einen Ubuntu-Desktop verwenden, sollten wir die folgenden Befehle ausführen, um das Paket open-vm-tools zu installieren.
sudo apt update
sudo apt install open-vm-tools-desktop
Angenommen, eine neuere Version des Pakets open-vm-tools ist im Repository verfügbar. In diesem Fall können wir die vorhandene Version des Pakets open-vm-tools mit den folgenden Befehlen aktualisieren.
sudo apt update
sudo apt upgrade
Installieren der VMware Tools mit der VMware Tools-ISO-Datei
Wir können die VMware Tools auch über die Image-ISO-Datei installieren, die sich auf dem Host-Rechner befindet. Die folgenden Schritte werden nacheinander ausgeführt, um VMware Tools mithilfe der VMware Tools-ISO-Datei zu installieren.
-
Öffnen Sie die VMware Workstation, Fusion oder den Player und starten Sie die virtuelle Ubuntu-Gastmaschine.
-
Klicken Sie im VMware-Menü auf
Virtual Machineund dann aufInstall VMware Tools. Wenn wir VMWare Player verwenden, werden wir aufgefordert, die VMWare Tools herunterzuladen. -
Erstellen Sie ein neues Verzeichnis als Mount-Point für das CD-Laufwerk und mounten Sie dann die ISO-Datei mit dem Befehl:
sudo mkdir -p /mnt/cdrom sudo mount /dev/cdrom /mnt/cdrom -
Gehen Sie in das im vorherigen Schritt erstellte Verzeichnis und extrahieren Sie dann die VMwareTools-Dateien, die die VMware Tools-Installationsprogramme enthalten, mit dem Befehl
cd /mnt/cdrom sudo tar xf VMwareTools-*.tar.gz -C /tmp -
Führen Sie nun das Skript
vmware-install.plmit dem Befehl zur Installation der VMware Tools aus.sudo /tmp/vmware-tools-distrib/vmware-install.pl -dHier steht
-ddafür, dass das Installationsprogramm Standardoptionen verwendet. -
Um die Änderungen zu beobachten, starten wir schließlich den Ubuntu-Gast mit dem Befehl neu:
sudo shutdown -r now
Suraj Joshi is a backend software engineer at Matrice.ai.
LinkedIn