Wie extrahiert man Bzip2-Dateien mit dem Terminal
-
Entpacken einer
.tar.bz2Datei -
Den Inhalt einer
tar.bz2Datei auflisten - Bestimmte Dateien und Verzeichnisse aus der komprimierten Datei extrahieren
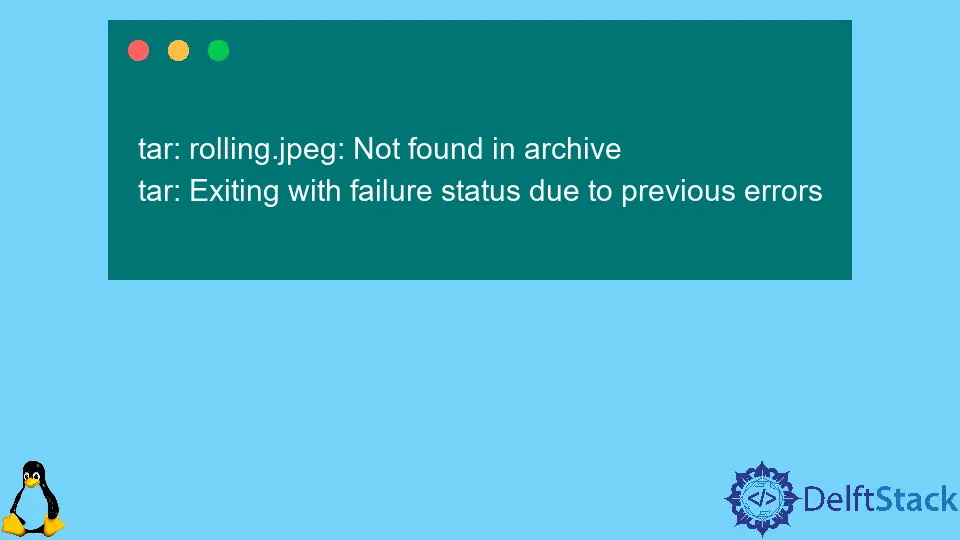
tar ist ein Kommandozeilen-Dienstprogramm, das es uns erlaubt, tar-Archive zu erstellen und zu extrahieren, und es unterstützt die große Mehrheit von Kompressionsprogrammen wie gzip, lzip, bzip2, lzma, lzop, xz und compress. Die mit bzip2 komprimierten Dateien enden entweder mit .tar.bz2 oder .tbz2. Wir können den Befehl tar verwenden, um Dateien im Format .tar.bz2 und .tbz2 zu komprimieren und zu extrahieren.
Entpacken einer .tar.bz2 Datei
Wir benutzen die Option --extrahieren oder -x gefolgt von der Option -f und geben dann die extrahierte Datei an.
tar -xf compressed.tar.bz2
Es extrahiert die komprimierte Datei compressed.tar.bz2, indem es die Art der verwendeten Kompression erkennt. Wir können den gleichen Befehl auch zum Extrahieren von Dateien verwenden, die mit anderen Algorithmen komprimiert wurden.
Für die meisten Linux-Benutzer wird das tar-Dienstprogramm zum Zeitpunkt der Installation standardmäßig installiert. Für Windows-Benutzer haben wir ein Werkzeug namens 7-zip zum Extrahieren von bz2-Dateien.
Wenn wir einige Informationen über die Extraktion benötigen, können wir die Option -v verwenden.
tar -xvf compressed.tar.bz2
Sie wird die Namen aller extrahierten Dateien im Terminal ausgeben.
Standardmäßig wird die inhaltlich komprimierte Datei im aktuellen Arbeitsverzeichnis extrahiert. Um die Dateien in einem bestimmten Verzeichnis zu extrahieren, können wir die Option --directory oder -C verwenden und den Pfad angeben, wohin die Datei extrahiert werden soll.
tar -xf compressed.tar.bz2 -C /home/Extracted_Files
Es wird die komprimierte Datei compressed.tar.bz2 im aktuellen Arbeitsverzeichnis in das Verzeichnis Extrahierte_Dateien innerhalb von home extrahiert.
Den Inhalt einer tar.bz2 Datei auflisten
Um den Inhalt einer tar.bz2-Datei aufzulisten, verwenden wir die --list- oder -t-Option mit dem tar-Befehl.
tar -tf compressed.tar.bz2
Ausgabe:
Blues/hey.mp3
1.mp3
2.mp3
Sie zeigt den gesamten Inhalt der compressed.tar.bz2 Datei an.
Um mehr Details über den Inhalt wie Eigentümer, Dateigröße, Zeitstempel zu erhalten, verwenden wir die Option --verbose oder -v mit dem tar-Kommando.
tar -tvf compressed.tar.bz2
Bestimmte Dateien und Verzeichnisse aus der komprimierten Datei extrahieren
Um nur bestimmte Dateien und Verzeichnisse aus der komprimierten Datei zu extrahieren, führen wir die Namen der zu extrahierenden Dateien und Verzeichnisse nach den komprimierten Dateien gefolgt von einem Leerzeichen auf.
tar -xf compressed.tar.bz2 1.mp3 2.mp3
Es werden nur die Dateien 1.mp3 und 2.mp3 aus der komprimierten Datei extrahiert.
Bei der Angabe der Dateien müssen wir den genauen Pfad für die zu extrahierende Datei verwenden, wie er durch den Befehl tar mit der Option --list oder -t angezeigt wird.
tar -xf compressed.tar.bz2 jazz Rock
Es werden nur die Verzeichnisse jazz und Rock aus der komprimierten Datei extrahiert.
Wenn wir die Datei angeben, die nicht existiert, erhalten wir eine Ausgabe, die besagt, dass die Datei nicht gefunden wurde.
tar -xf compressed.tar.bz2 rolling.jpeg
Wenn hier die Datei rolling.jpeg nicht vorhanden ist, erhalten wir folgenden Fehler:
tar: rolling.jpeg: Not found in archive
tar: Exiting with failure status due to previous errors
Suraj Joshi is a backend software engineer at Matrice.ai.
LinkedInVerwandter Artikel - Linux Files and Directories
- Wie löscht man Dateien und Verzeichnisse im Linux-Terminal
- Kopieren von Dateien und Verzeichnissen mit Linux-Terminal
- Sichere Übertragung von Dateien und Verzeichnissen mit SCP
- Umbenennen von Dateien und Verzeichnissen mit Linux-Terminal
- Wie man Dateien und Verzeichnisse unter Linux mit dem Mv-Befehl verschiebt
