Hinzufügen der WSL-Bash-Shell zu Windows
- Anfängliche Anforderungen
- Installieren Sie WSL für aktuelle Windows-Versionen
- Erstmaliges Ausführen der WSL Bash Shell
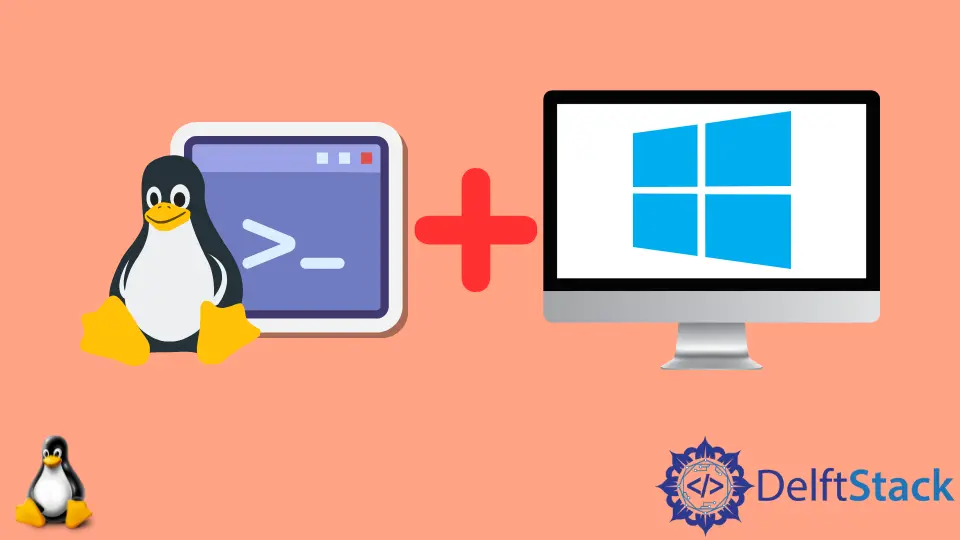
Die jüngste Übernahme von Linux durch Microsoft hat einige großartige Funktionen in Windows hervorgebracht. Das Schlusssteinmerkmal dieser Bemühungen ist das Windows-Subsystem für Linux (WSL), eine leichtgewichtige virtuelle Maschine, die eine vollständige Linux-Distribution vollständig innerhalb von Windows ausführen kann und dem Benutzer die Arbeit der Einrichtung einer virtuellen Maschine oder eines Dual-Boot-Setups abnimmt.
Durch die Installation von WSL erhält der Benutzer Zugriff auf eine Befehlszeilen-Shell, in den meisten Fällen Bash, sodass UNIX-erfahrene Entwickler sofort mit der Verwendung ihrer bevorzugten Tools beginnen können, sobald WSL eingerichtet wurde, indem sie Bash einfach in einem neuen Fenster starten.
Dieses Tutorial zeigt, wie Sie das Windows-Subsystem für Linux (WSL) einrichten, um Windows eine Bash-Shell hinzuzufügen. Die folgenden Informationen stammen von Microsofts Infoseite zur Installation von WSL.
Anfängliche Anforderungen
Um sicherzustellen, dass wir eine aktuelle Windows-Version haben, drücken Sie Windows-Taste + R und geben Sie winver ein. In dem angezeigten Fenster sollte mindestens Windows 10 (Version 2004) oder Windows 11 angezeigt werden.
Wenn Sie eine ältere Version haben, sollten Sie ein Upgrade auf eine neuere Version in Betracht ziehen. Wenn Ihnen das zu umständlich ist, können Sie hier den Anweisungen von Microsoft zur Installation von WSL auf älteren Windows-Versionen folgen.
Installieren Sie WSL für aktuelle Windows-Versionen
Wenn Sie eine neuere oder neuere Version sehen, können Sie WSL installieren, indem Sie ein Administrator-PowerShell-Fenster öffnen und den Befehl wie unten beschrieben eingeben. Die Bilder stammen von Windows 11, aber die gleichen Anweisungen gelten für Windows 10.
-
Öffnen Sie das Startmenü.
-
Beginnen Sie mit der Eingabe von
powershell. -
Folgendes sollte angezeigt werden.
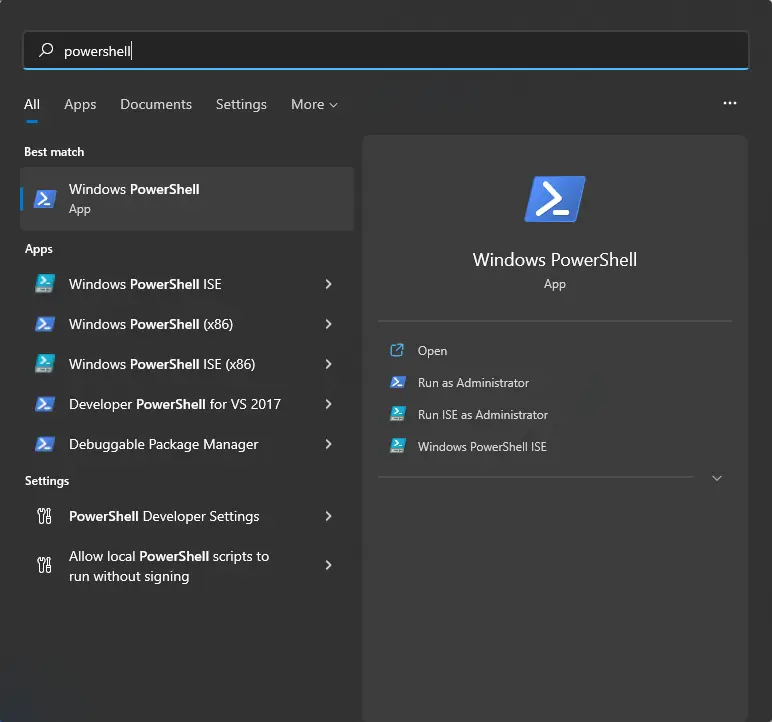
-
Drücken Sie Ctrl+Shift+Enter, um ein Administrator-PowerShell-Fenster zu starten.
-
Akzeptieren Sie die möglicherweise angezeigte Benutzerzugriffssteuerung, und die blaue PowerShell-Eingabeaufforderung sollte wie abgebildet angezeigt werden.
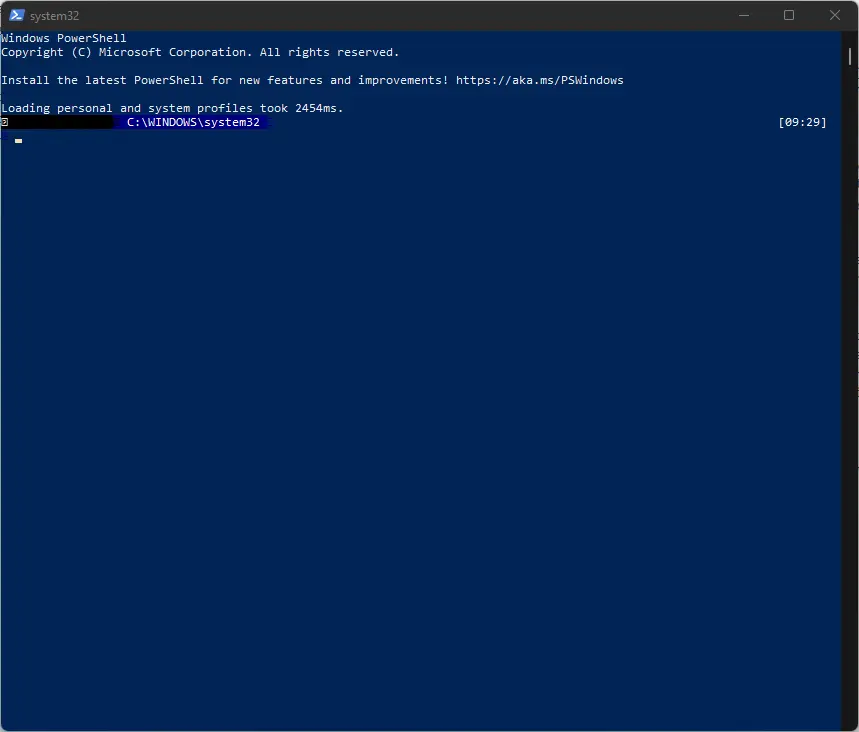
Geben Sie in dieses Fenster wsl --install ein. Standardmäßig wird WSL installiert und mit der Ubuntu-Distribution eingerichtet, die sehr häufig verwendet wird.
Zusätzlich können Sie eine andere Linux-Distribution installieren, indem Sie die verfügbaren auflisten, indem Sie wsl --list --online und dann wsl --install -d <linux_distribution> eingeben.
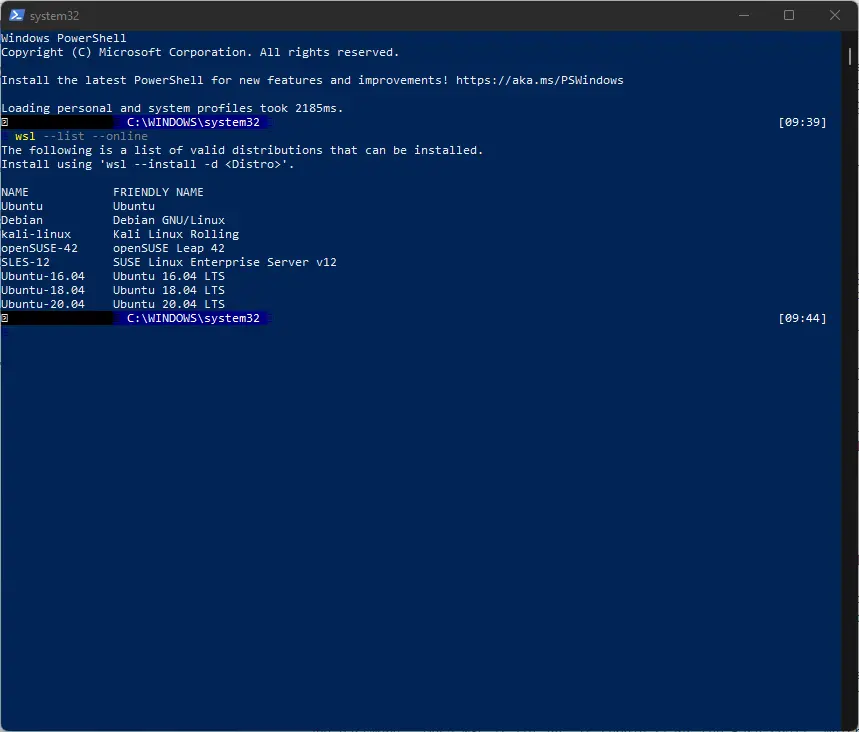
Wenn Sie beispielsweise Debian statt Ubuntu installieren möchten, würden Sie wsl --install -d Debian eingeben.
Sobald der Befehl ausgeführt wurde, werden Sie möglicherweise aufgefordert, Ihren Computer neu zu starten. Öffnen Sie danach das Startmenü und geben Sie wsl ein. Drücken Sie die Eingabetaste, um WSL zu starten. Sie können WSL sogar starten, indem Sie in einem PowerShell-Fenster wsl eingeben.
Erstmaliges Ausführen der WSL Bash Shell
Bei der ersten Ausführung benötigt WSL möglicherweise Anmeldeinformationen. Denken Sie daran, dass Sie gerade eine vollständige Linux-Distribution installiert haben und daher einen Benutzernamen und ein Kennwort benötigen. Geben Sie diese Details ein und denken Sie daran, dass sie nicht mit Ihrem Windows-Benutzernamen und -Passwort übereinstimmen müssen.
Sobald WSL eingerichtet ist, sollte es die Bash-Shell starten, die ähnlich wie in der folgenden Abbildung aussehen sollte.
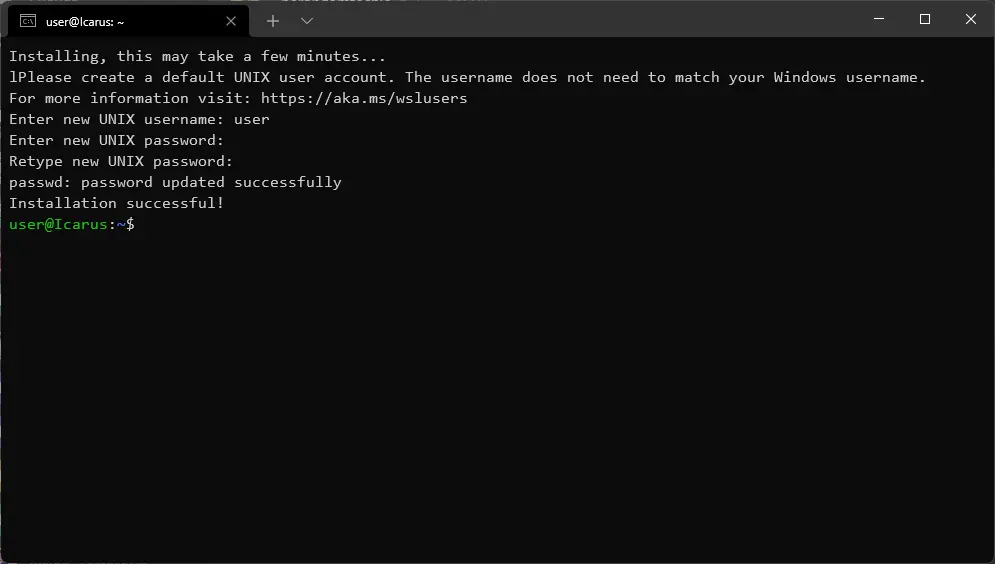
Sie sollten in der Lage sein, einige grundlegende Befehle auf Ihrer neu erworbenen Bash-Shell auszuprobieren - Erstellen eines Ordners mit mkdir, Erstellen einer Datei mit touch, Bearbeiten mit nano, Auflisten der Dateien im Windows-Home-Verzeichnis (das ist wo die WSL Bash-Shell standardmäßig startet).
Um Dateien vom Laufwerk C:\\ zu kopieren, navigieren Sie zum Mount unter /mnt/c.