Java unter macOS installieren
- Voraussetzungen für die Installation von Java in macOS
- Bewerten Sie die aktuelle JDK-Version in Java
- Anleitung zum JDK-Download über die Benutzeroberfläche
- JDK-Download-Anweisungen über die Eingabeaufforderung
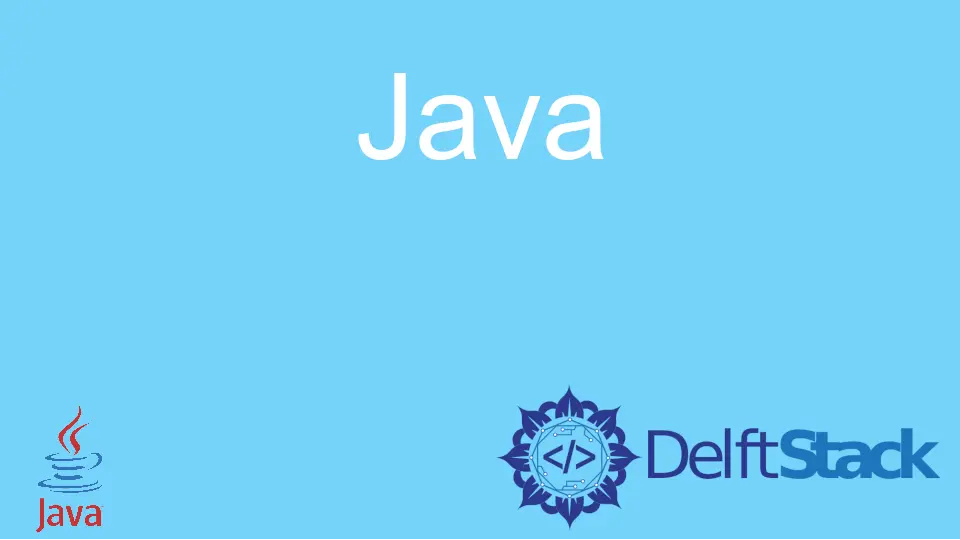
Voraussetzungen für die Installation von Java in macOS
Als Teil der Systemanforderungen muss das System über einen Intel-basierten Mikroprozessor verfügen, auf dem macOS (10.x oder höher) als Betriebssystem ausgeführt wird. Zudem muss das System über Administratorrechte verfügen, da JDK systemweit installiert werden muss und nicht für eine bestimmte Benutzergruppe oder ein Benutzerprofil. Schließlich benötigt das System einen 64-Bit-Webbrowser wie Safari.
Bewerten Sie die aktuelle JDK-Version in Java
Wenn ein Benutzer eine Eingabeaufforderung verwendet, um die Java-Anwendung auszuführen, sollte man zuerst die Standardversion des JDK mit dem Befehl java -version überprüfen. Auf einem System kann mehr als ein Java installiert sein.
Nachdem Sie den angegebenen Befehl in der Eingabeaufforderung ausgeführt haben, wissen Sie, dass JDK bereits installiert ist, wenn eine bestimmte Version angezeigt wird. Wenn Sie jedoch auf die Meldung Befehl nicht gefunden stoßen, gibt es kein zuvor installiertes JDK.
Anleitung zum JDK-Download über die Benutzeroberfläche
-
Folgen Sie dem Link, um die gewünschte betriebssystemspezifische Version herunterzuladen https://www.oracle.com/java/technologies/downloads/.
-
Laden Sie die JDK-Datei
.dmgfür macOS herunter. -
Klicken Sie auf die Schaltfläche
Akzeptierenfür die Lizenzvereinbarung. -
Doppelklicken Sie im Download-Bereich auf die Datei
.dmg, um die Ausführung zu starten. -
Es erscheint ein Finder-Fenster mit einem geöffneten Box-Symbol und der Paketdateiname
.pkg. -
Doppelklicken Sie auf die Datei
.pkg, um die Installation zu starten. -
Zunächst erscheint ein Popup-Fenster.
-
Klicken Sie auf die Schaltfläche
Weiter. -
Das Dialogfeld Typ wird angezeigt.
-
Klicken Sie auf die Schaltfläche
Installieren. -
Der Fortschrittsbalken erscheint nun über dem Dialogfeld mit einer Meldung darüber, die Systemanmeldeinformationen einzugeben.
-
Geben Sie den Benutzernamen und das Passwort ein und klicken Sie auf die Schaltfläche
Installieren, um die Anwendung zu installieren. -
Löschen Sie nach erfolgreicher Installation die Datei
.dmg, um Speicherplatz zu sparen.
JDK-Download-Anweisungen über die Eingabeaufforderung
-
Öffnen Sie die Eingabeaufforderung.
-
Führen Sie den Befehl zur Installation des JDK aus dem Homebrew-Paketmanager aus,
brew tap adoptopenjdk/openjdk. -
Um Java 8 zu installieren, führen Sie den Befehl
brew cask install adoptopenjdk8aus, um die Version zu installieren. -
Sobald das JDK erfolgreich heruntergeladen wurde, öffnen Sie die Datei
.bash_profile. -
Verwenden Sie den Befehl
nano ~/.bash_profile, um die Datei zu öffnen. -
Fügen Sie der Datei den Java-Home-Pfad mit dem Befehl
export JAVA_HOME=/usr/libexec/java_home -v1.8hinzu. -
Drücken Sie Ctrl+X, um die Datei zu verlassen.
-
Laden Sie das
.bash_profileneu, damit es wirksam wird. -
Überprüfen Sie die Java-Version an der Eingabeaufforderung mit
java -versionODER$JAVA_HOME.
Rashmi is a professional Software Developer with hands on over varied tech stack. She has been working on Java, Springboot, Microservices, Typescript, MySQL, Graphql and more. She loves to spread knowledge via her writings. She is keen taking up new things and adopt in her career.
LinkedIn