Java-Speicherort in Windows finden
-
Finden Sie den Java-Speicherort mit dem Befehl
where java -
Finden Sie den Java-Speicherort mit dem Befehl
set JAVA_HOME -
Finden Sie den Java-Speicherort mit dem Befehl
dir /b /s java.exe -
Suchen Sie den Java-Speicherort mit dem Befehl
gcm -All javain Windows PowerShell
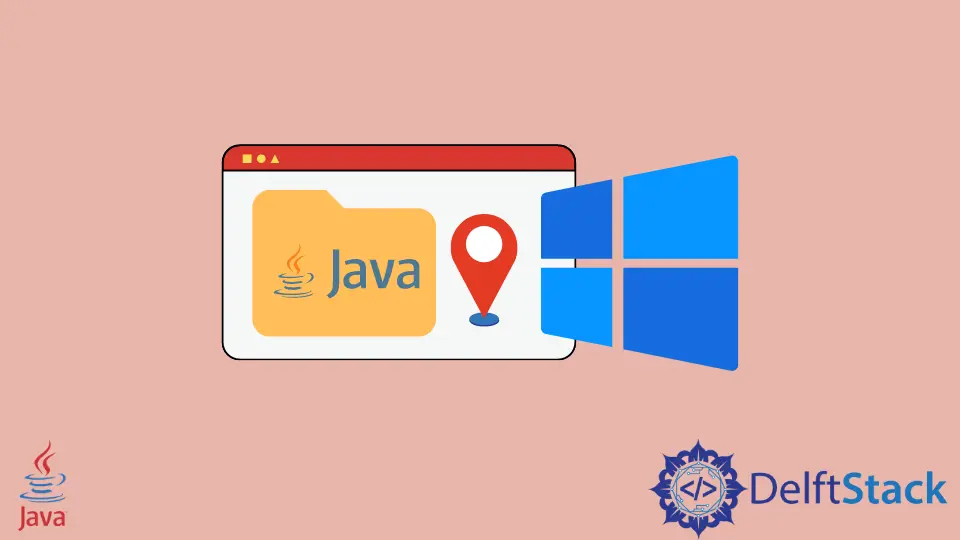
Heute werden wir sehen, wie Sie herausfinden können, wo sich Java in Windows befindet. Dafür gibt es mehrere Möglichkeiten und Befehle; Wir werden uns verschiedene Befehle ansehen, die die Java-Standortfenster zurückgeben.
Finden Sie den Java-Speicherort mit dem Befehl where java
Der am häufigsten verwendete Befehl, um den aktuellen Standort von Java in Windows zu ermitteln, ist where java. Dies ist ein Windows-Befehl, der genau wie der Befehl whereis im Linux-Betriebssystem funktioniert. Der Befehl where wird verwendet, um den Speicherort der ausführbaren Datei anzuzeigen. Es verwendet normalerweise ein Suchmuster.
Wie unten gezeigt, wird beim Ausführen des Befehls where java in der Befehlszeile von Windows der Speicherort von java.exe zurückgegeben.
C :\User > where java
Ausgabe:
C:\User\.jdks\openjdk-15.0.1\bin\java.exe
Finden Sie den Java-Speicherort mit dem Befehl set JAVA_HOME
Die nächste Methode, um den Standort von Java in Windows zu ermitteln, besteht darin, den Befehl set JAVA_HOME zu verwenden. In Windows wird der Pfad von Java oder JDK in den Umgebungsvariablen gespeichert. Der Ort wird in der Variable mit dem Namen PATH gespeichert, einer Liste von Verzeichnissen, mit denen auf bestimmte Programme wie Java direkt zugegriffen werden kann, ohne den gesamten Pfad zu schreiben.
Wir können den Pfad von Java mit dem Befehl set JAVA_HOME setzen und dann den Pfad angeben. Wenn der Wert jedoch bereits gesetzt ist, wird der Pfad zur Variablen JAVA_HOME zurückgegeben. Es vervollständigt unser Ziel, da dies das Verzeichnis ist, in dem sich Java befindet.
C :\Users\Rupam Saini > set JAVA_HOME
Ausgabe:
JAVA_HOME=C:\Users\Rupam Saini\.jdks\openjdk-15.0.1
Finden Sie den Java-Speicherort mit dem Befehl dir /b /s java.exe
Der Befehl dir zeigt alle Ordner und Unterordner am aktuellen Ort an. Wir können diesen Befehl verwenden, um die Speicherorte von Java abzurufen, da auf einem einzelnen Windows-Computer möglicherweise mehr als eine ausführbare Java-Datei vorhanden ist, da einige Programme ihre eigene Java-Umgebung verwenden.
Wir verwenden den Befehl dir mit drei Parametern, der erste ist /b, der nur den Verzeichnispfad ohne zusätzliche Details anzeigt. Im Gegensatz dazu listet der Parameter /s jedes Vorkommen der angegebenen Datei im aktuellen Verzeichnis und Unterverzeichnissen auf, und zuletzt den Ausführungsnamen java.exe.
C :\User > dir / b / s java.exe
Ausgabe:
C:\User\.jdks\openjdk-15.0.1\bin\java.exe
C:\User\AppData\Local\JetBrains\IntelliJ IDEA Community Edition 2020.3\jbr\bin\java.exe
Suchen Sie den Java-Speicherort mit dem Befehl gcm -All java in Windows PowerShell
In allen Beispielen in diesem Tutorial verwenden wir die herkömmliche Befehlszeile, aber diese Methode erfordert die Windows PowerShell, eine Befehlszeile mit erweiterten Funktionen. In PowerShell verwenden wir den Befehl gcm, der für get-command steht. Es gibt alle Befehle in der Maschine zurück.
Wir verwenden gcm mit zwei Parametern; der erste ist -All, der alle Instanzen des Befehls in der aktuellen Maschine anzeigt, und der zweite Parameter ist der Befehlsname. In unserem Fall lautet der Befehlsname java. Im Gegenzug gibt es einige Details über den Befehl aus, wie den Befehlstyp, den Namen der ausführbaren Datei, die beim Befehl ausgeführt wird, die Version und die Quelle der ausführbaren Datei. Die Quelle ist, wo sich Java befindet.
PS C:\User> gcm -All java
Ausgabe:
CommandType Name Version Source
----------- ---- ------- ------
Application java.exe 15.0.1.0 C:\User\.jdks\openjdk-15...
Rupam Saini is an android developer, who also works sometimes as a web developer., He likes to read books and write about various things.
LinkedIn