Legen Sie den Bibliothekspfad in Java fest
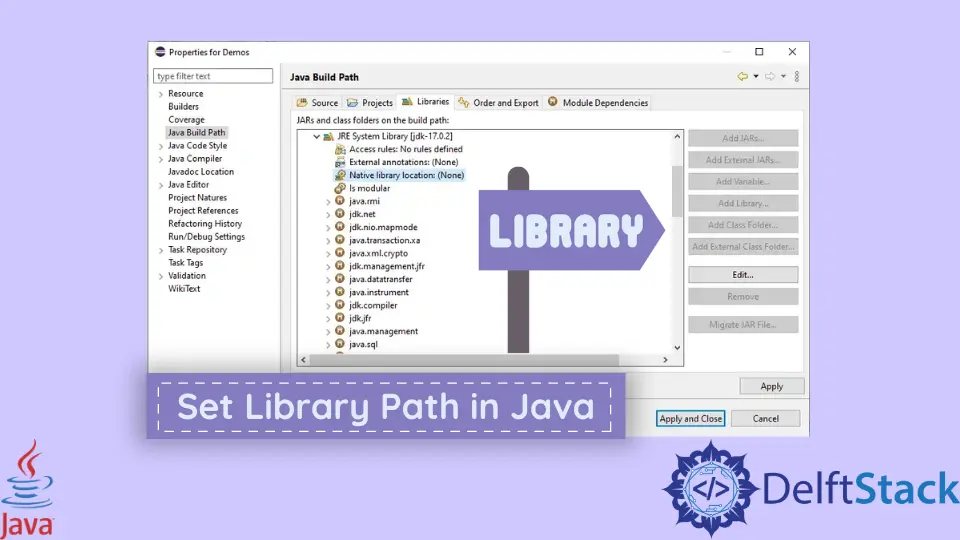
Dieses Tutorial zeigt, wie Sie einen Bibliothekspfad in Java festlegen.
Bibliothekspfad in Java
Wenn eine Bibliothek in Java nicht funktioniert, hat ihr Pfad möglicherweise ein Problem, und wir müssen den Pfad für diese Bibliothek festlegen, der in unserem Code verwendet werden soll. Wir können den Pfad für die Bibliothek über die Eingabeaufforderung, einen Java-Quellcode oder über die IDE festlegen.
Legen Sie den Bibliothekspfad in Java über die Befehlszeile fest
Der Bibliothekspfad kann in der Windows-Befehlszeile oder im Linux/macOS-Terminal festgelegt werden. Führen Sie den folgenden Befehl aus, um den Bibliothekspfad über die Befehlszeile oder das Terminal festzulegen:
java -Djava.library.path=<path_to_library_dll> <main_class>
Wobei path_to_library_dll der Pfad zur DLL-Datei der Bibliothek und main_class der Name der Bibliothek ist.
Legen Sie den Bibliothekspfad in Java mithilfe eines Quellcodes fest
Wir können den Bibliothekspfad auch mit der Java-Methode System.setProperty() festlegen. Die Methode nimmt ein Schlüssel-Wert-Paar als Parameter, wobei der Schlüssel der java.library.path und der Wert der Pfad zur Bibliotheks-DLL ist.
Hier ist die Syntax:
System.setProperty("va.library.path"," p" / to / library");
`"
Hier ist ein Beispiel, um zu zeigen, ob der `java.library.path` in Java gesetzt ist oder nicht:
```java
package delftstack;
import java.util.Properties;
<!--undrads2-->
public class Example {
public static void main(String[] a) {
System.out.println(System.getProperty("java.library.path"));
}
}
Der obige Code zeigt den Bibliothekspfad. Wenn es nicht festgelegt ist, können wir die obige Syntax in den Code einfügen, um einen neuen Bibliothekspfad festzulegen.
Hier ist die Ausgabe:
C:\Program Files\Java\jdk-17.0.2\bin;C:\WINDOWS\Sun\Java\bin;C:\WINDOWS\system32;C:\WINDOWS;C:/Program Files/Java/JDK-17.0.2/bin/server;C:/Program Files/Java/JDK-17.0.2/bin;C:\Program Files\Common Files\Oracle\Java\javapath;C:\Program Files (x86)\Common Files\Oracle\Java\javapath;C:\WINDOWS\system32;C:\WINDOWS;C:\WINDOWS\System32\Wbem;C:\WINDOWS\System32\WindowsPowerShell\v1.0\;C:\WINDOWS\System32\OpenSSH\;C:\Program Files\Pandoc\;C:\Program Files\Microsoft\Web Platform Installer\;C:\Users\Sheeraz\AppData\Local\Microsoft\WindowsApps, C:\php74;C:\Users\Sheeraz\AppData\Local\Microsoft\WindowsApps, C:\php74;C:\Program Files\dotnet\;C:\php74;C:\Program Files\MATLAB\R2016a\runtime\win64;C:\Program Files\MATLAB\R2016a\bin;JAVA_OPTS=%JAVA_OPTS%;C:\Program Files (x86)\dotnet\;C:\Program Files\Java\jdk-17.0.2\bin;C:\Program Files\MySQL\MySQL Shell 8.0\bin\;C:\Users\Sheeraz\AppData\Local\Microsoft\WindowsApps;C:\php74;C:\Program Files\gs\gs9.55.0\bin;C:\Program Files\JetBrains\IntelliJ IDEA 2021.3.2\bin;;C:\Users\Sheeraz\AppData\Roaming\npm;C:\Users\Sheeraz\OneDrive\Desktop;;.
Legen Sie den Bibliothekspfad in Java mit der Eclipse-IDE fest
Das Festlegen des Bibliothekspfads über Eclipse ist ebenfalls ein einfacher Vorgang. Befolgen Sie einfach die unten beschriebenen einfachen Schritte:
-
Klicken Sie in Eclipse mit der rechten Maustaste auf den Projektnamen und gehen Sie zu Eigenschaften.
-
Gehen Sie zum Java-Erstellungspfad.
-
Wählen Sie Bibliotheken auf der Seite Java-Erstellungspfad aus.
-
Suchen Sie auf der Seite
Bibliothekennach der JRE-Systembibliothek und erweitern Sie sie.
-
Wählen Sie Speicherort der nativen Bibliothek und klicken Sie auf Bearbeiten.
-
Klicken Sie auf Externer Ordner und wählen Sie den Pfad zu Ihrem Java-Bibliothekspfad aus.
-
Klicken Sie auf OK und Übernehmen und schließen.
Nach den obigen Schritten wird Ihr Java-Bibliothekspfad mit Eclipse festgelegt.
Sheeraz is a Doctorate fellow in Computer Science at Northwestern Polytechnical University, Xian, China. He has 7 years of Software Development experience in AI, Web, Database, and Desktop technologies. He writes tutorials in Java, PHP, Python, GoLang, R, etc., to help beginners learn the field of Computer Science.
LinkedIn Facebook