Java-Umgebungsvariablen
- Was sind Umgebungsvariablen und warum wir sie verwenden?
- Umgebungsvariablen für Java in Windows festlegen
- Setzen Sie Umgebungsvariablen für Java in macOS und Linux
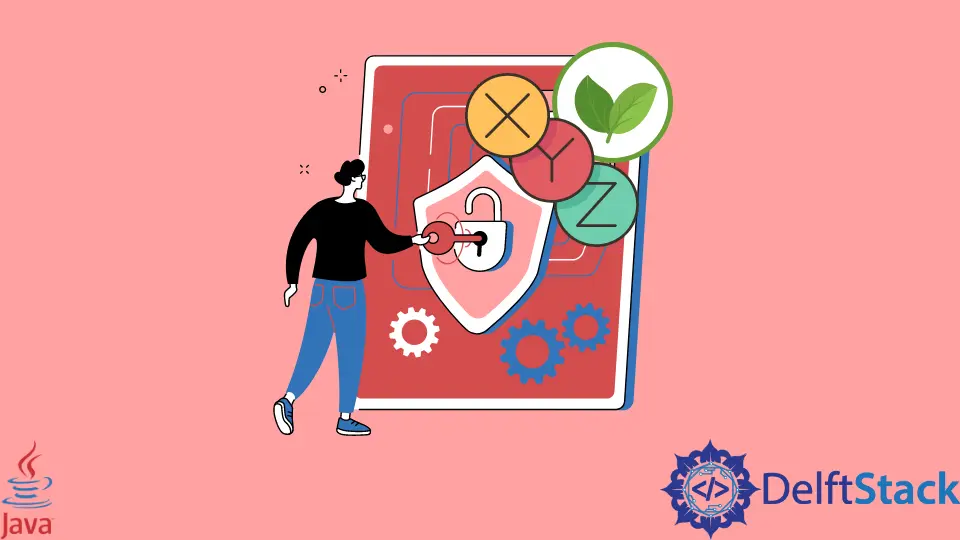
Heute schauen wir uns ein wichtiges Thema an, das hilfreich sein kann, wenn wir das JDK oder Java Development Kit in einem Betriebssystem installieren. Umgebungsvariablen beschreiben normalerweise die Umgebung und wie sich die Dinge in dieser Umgebung verhalten sollen. Es stehen verschiedene Variablen zur Verfügung, aber die am häufigsten verwendete Variable ist PATH. In den folgenden Abschnitten werden wir uns intensiv mit diesem Thema befassen.
Was sind Umgebungsvariablen und warum wir sie verwenden?
Umgebungsvariablen sind Schlüssel/Wert-Paare, die Konfigurationen für verschiedene Programme in einem Betriebssystem angeben. Die meisten gängigen Betriebssysteme wie Windows, macOS und Linux verwenden es. Diese Werte sind normalerweise Strings.
Die übliche Verwendung dieser Variablen ist, wenn wir ein Programm mit einem Befehl ausführen möchten, ohne den gesamten Pfad zum Programm zu öffnen oder zu schreiben. Wenn wir beispielsweise ein Java-Programm irgendwo ausführen möchten, muss w6e möglicherweise zuerst über die Befehlszeile oder das Terminal zu dem Ort gehen, an dem sich Java befindet, und dann können wir Java verwenden.
Wenn wir jedoch den Pfad zu Java in den Umgebungsvariablen angeben, müssen wir den Namen des Programms oder den daran angehängten Befehl verwenden, und das Programm wird ausgeführt.
Umgebungsvariablen für Java in Windows festlegen
Wir können Java oder JDK in Windows mit dem mitgelieferten Installationsassistenten installieren, müssen die Umgebungsvariablen jedoch manuell festlegen. Im Windows-Betriebssystem können wir auf die Einstellungen für Umgebungsvariablen zugreifen, sie bearbeiten oder die Befehlszeile verwenden.
Wir werden die Schritte zum Festlegen der Variablen über die Befehlszeile sehen.
-
Zuerst erhalten wir den Ort, an dem Java installiert ist oder das Java, das wir global verwenden möchten. Wir können dies einfach tun, indem wir den folgenden Befehl in der Befehlszeile verwenden.
dir /b /s java.exeAusgabe:
C:\Users\User1\.jdks\openjdk-15.0.1\bin\java.exe -
Nun, da wir den Pfad haben, verwenden wir ihn, um die Variablen zu setzen; Es gibt zwei Variablen, die wir konfigurieren müssen, nämlich die Variablen JAVA_HOME und PATH. Dazu öffnen wir die Kommandozeile oder kurz CMD und führen es besser als Administrator aus.
-
In der Kommandozeile schreiben wir den folgenden Befehl, um beide Variablen zu setzen:
setx JAVA_HOME "C:\Users\User1\.jdks\openjdk-15.0.1" setx PATH "C:\Users\User1\.jdks\openjdk-15.0.1\bin\";Hier setzt
setxdie Umgebungsvariablen, während JAVA_HOME und PATH die Variablennamen sind, und dann kommt der Wert der Variablen.
Es wird die Variablen setzen oder aktualisieren. Beachten Sie, dass JAVA_HOME den Pfad verwendet, in dem sich der gesamte Java-Ordner befindet, während PATH der Pfad des Unterordners namens \bin ist, in dem sich Java.exe und andere ausführbare Dateien befinden.
Setzen Sie Umgebungsvariablen für Java in macOS und Linux
Unter macOS und Linux können wir die folgenden Schritte verwenden, um die Umgebungsvariablen für Java festzulegen oder zu aktualisieren:
-
Öffnen Sie das Terminal
-
Identifizieren Sie die vom Betriebssystem verwendete Standard-Shell mit diesem Befehl:
echo $SHELLAusgabe:
/bin/zshDadurch wird die Standard-Shell gedruckt. Beachten Sie, dass verschiedene Versionen des Betriebssystems unterschiedliche Shells haben können; für dieses Tutorial verwenden wir die Shell
zsh. -
Öffnen Sie
./zshenv, das verwendet wird, um Umgebungsvariablen in derzsh-Shell mit dem folgenden Befehl zu setzen:nano ~/.zshenv -
Fügen Sie nun den folgenden Inhalt hinzu.
export JAVA_HOME=$(/usr/libexec/java_home) -
Um nun das Skript oder den Inhalt, den wir gerade hinzugefügt haben, auszuführen, verwenden wir den folgenden Befehl:
source ~/.zshenv -
Um zu überprüfen, ob die Variable gesetzt wurde, geben wir zum Schluss
JAVA_HOMEaus.echo $JAVA_HOMEAusgabe:
/Library/Java/JavaVirtualMachines/jdk1.8.0_281.jdk/Contents/Home
Rupam Saini is an android developer, who also works sometimes as a web developer., He likes to read books and write about various things.
LinkedIn