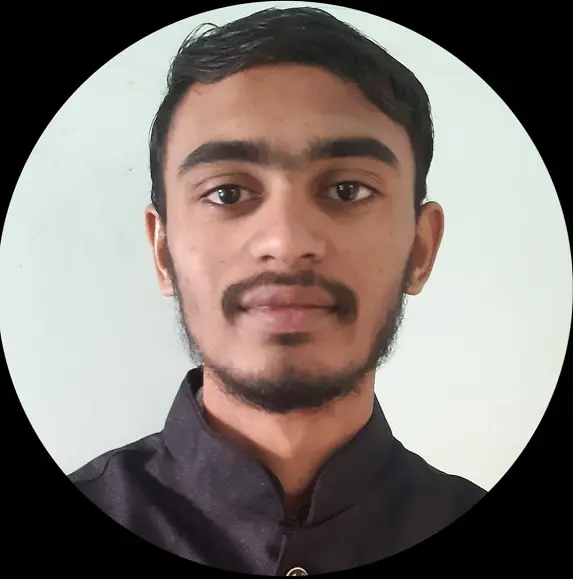Die Klasse wurde von einer neueren Version von Java Runtime kompiliert
- Java-Versionsnummern
- Beheben Sie, dass die Klasse von einer neueren Version des Java-Laufzeitfehlers kompiliert wurde
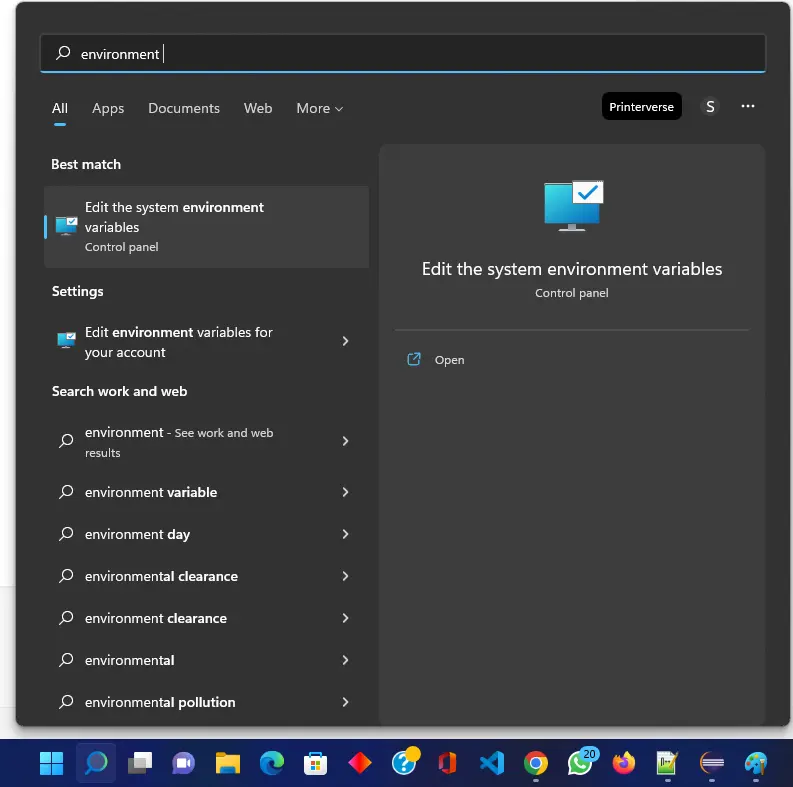
Die folgende Fehlermeldung zeigt die nicht unterstützte Klassenversion. Es heißt, die Klassendateiversion sei 63, und die aktuelle Java-Laufzeitumgebung könne den Java-Code bis zur Klassendateiversion 61 kompilieren.
Fehler treten aufgrund von Versionskonflikten auf und wir müssen unsere Java-Laufzeit aktualisieren.

Java-Versionsnummern
Unten sehen Benutzer die Versionen der Java-Klassendateien, die den JRE-Laufzeitversionen zugeordnet sind.
| Version der Klassendatei | JRE-Laufzeitversion |
|---|---|
| 49 | Java 5 |
| 50 | Java6 |
| 51 | Java7 |
| 52 | Java 8 |
| 53 | Java 9 |
| 54 | Java 10 |
| 55 | Java11 |
| 56 | Java12 |
| 57 | Java13 |
| 58 | Java14 |
| 59 | Java 15 |
| 60 | Java16 |
| 61 | Java 17 |
| 62 | Java 18 |
| 63 | Java 19 |
In unserem Fall ist die Klassendateiversion 63, was bedeutet, dass wir die Datei mindestens mit Java 19 ausführen sollten, aber wir verwenden derzeit Java 17. Die einfache Lösung besteht also darin, die Java-Version auf 19 zu aktualisieren.
Beheben Sie, dass die Klasse von einer neueren Version des Java-Laufzeitfehlers kompiliert wurde
Laden Sie die aktualisierte Java-Version herunter und installieren Sie sie
Benutzer sollten die folgenden Schritte ausführen, um die JDK-Version im Windows-Betriebssystem zu aktualisieren.
-
Benutzer können die neuesten Versionen von Java von der offiziellen Website von Oracle herunterladen.
-
Danach müssen Benutzer die neuere Version von JDK installieren, indem sie auf die heruntergeladene Datei klicken. Sobald die Installation abgeschlossen ist, müssen wir die Umgebungsvariablen bearbeiten und den Pfad für das Java-Home-Verzeichnis aktualisieren.
-
Um Umgebungsvariablen festzulegen, suchen Sie im Windows-Suchmenü nach
Umgebungsvariablenund klicken Sie aufSystemumgebungsvariablen bearbeiten.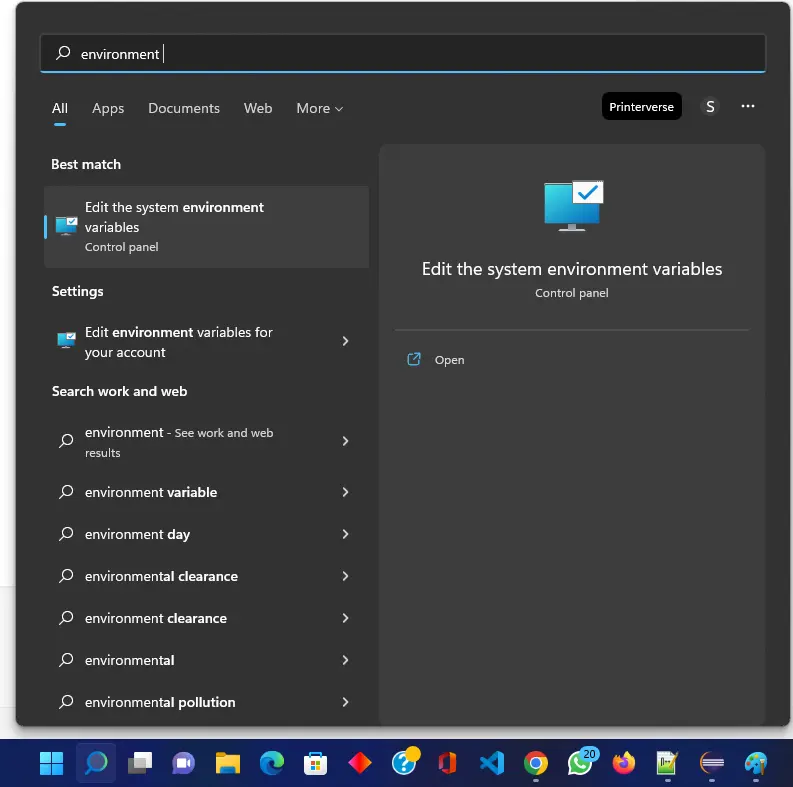
-
Benutzer können das geöffnete Dialogfeld auf dem Bildschirm sehen. Klicken Sie unten rechts auf
Umgebungsvariablen.
-
Suchen Sie im Bereich
SystemvariablennachJAVA_HOME, bearbeiten Sie es und fügen Sie den Pfad des aktualisierten JDK hinzu. Wenn SieJAVA_HOMEnicht finden, klicken Sie auf die SchaltflächeNeuund fügen Sie es hinzu.
-
Jetzt können Benutzer die Eingabeaufforderung öffnen, den Befehl
java -versionausführen und die aktualisierte Version von Java sehen.
-
Versuchen Sie als Nächstes, den Java-Code, der den Fehler verursacht hat, neu zu kompilieren. Sie können es jetzt lösen.
Ändern Sie die Java-Version in der Eclipse-IDE
Wenn Benutzer eine IDE wie Eclipse verwenden, um den Java-Code zu kompilieren und auszuführen, müssen sie auch die Java-Version der IDE ändern. Um die Java-Version in der Eclipse-IDE zu ändern, können Benutzer den Schritten im Artikel Change the Java version in Eclipse folgen.
Jetzt können Benutzer die Java-Klasse-63-Datei auch in Eclipse kompilieren, und sie wird ohne Fehler ausgeführt.
In diesem Artikel haben wir den Versionsfehler behoben, indem wir die Version von JDK aktualisiert haben.
Verwandter Artikel - Java Error
- Adresse wird bereits verwendet JVM_Bind-Fehler in Java
- Android Java.Lang.IllegalStateException behoben: Methode der Aktivität konnte nicht ausgeführt werden
- Ausnahme im Hauptthread Java.Lang.ClassNotFoundException in IntelliJ IDEA
- Ausnahme im Hauptthread Java.Lang.NoClassDefFoundError
- Beheben Sie das Problem, dass Java nicht installiert werden kann. Es gibt Fehler in den folgenden Schaltern
- Beheben Sie den Fehler `Es wurde keine Java Virtual Machine gefunden` in Eclipse