Benennen Sie Dateien und Verzeichnisse in einem Git-Repository um
- Benennen Sie Dateien und Verzeichnisse in einem Git-Repository mit GitHub um
- Benennen Sie Dateien und Verzeichnisse in einem Git-Repository über die Befehlszeile um
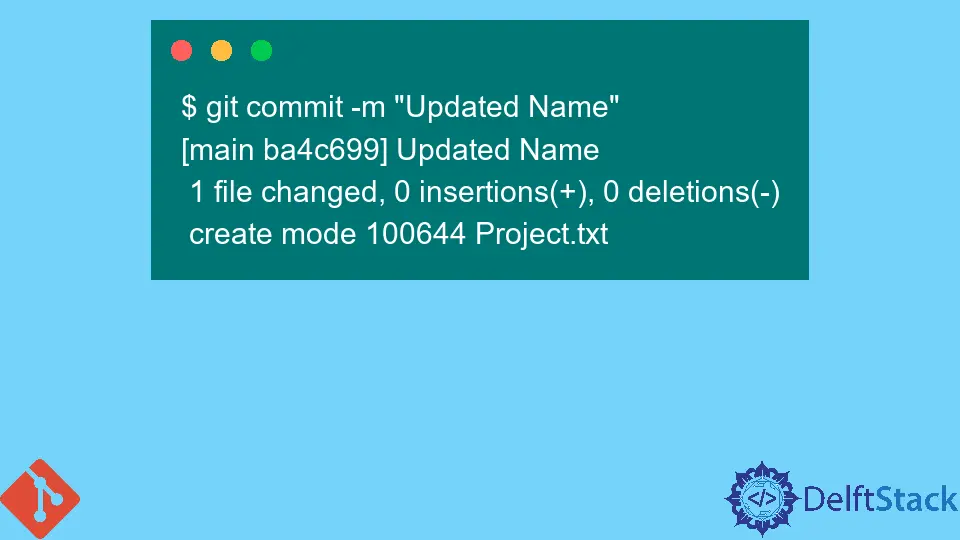
In diesem Artikel werden wir den Umbenennungsprozess in Git besprechen. Wir verwenden Git Rename, um den Namen von Dateien und Ordnern in unseren Arbeitsverzeichnissen zu ändern.
Der Umbenennungsprozess beinhaltet den Befehl git mv. Dieser Befehl akzeptiert zwei Argumente: Ziel und Ziel.
Wir können GitHub oder die Befehlszeile verwenden, um Dateien und Ordner umzubenennen. Lassen Sie uns die beiden Ansätze diskutieren.
Benennen Sie Dateien und Verzeichnisse in einem Git-Repository mit GitHub um
Dies ist wohl die einfachste Art der Umbenennung. Befolgen Sie diese Schritte, um GitHub zu verwenden;
-
Öffnen Sie GitHub und suchen Sie die Datei oder den Ordner, den Sie in Ihrem Repository umbenennen möchten.

-
In unserem Fall haben wir das Repository
Delftscopetechund die DateiSample.txt. Klicken Sie auf das SymbolBEARBEITEN, dargestellt durch einen Stift, um die Datei umzubenennen.
-
Ändern Sie den Namen Ihrer Datei. In unserem Fall von
Sample.txtzuTutorial.txt. Scrollen Sie nach unten, um die Änderungen zu übernehmen.
GitHub speichert die umbenannte Datei und Sie können die Änderungen in Ihr lokales Repository ziehen.
Benennen Sie Dateien und Verzeichnisse in einem Git-Repository über die Befehlszeile um
Das Umbenennen mit der Befehlszeile verwendet den Befehl git mv, wie unten gezeigt.
-
Öffnen Sie Git Bash und gehen Sie zu Ihrem Repository. In unserem Fall führen wir den Befehl
git status -unoaus, um unsere bereitgestellten Dateien aufzulisten.Wir wollen die Datei
Example.txtinProject.txtumbenennen.
-
Im folgenden Kontext verwenden wir den Befehl
git mv.$ git mv Example.txt Project.txt -
Wir führen den Befehl
git statusaus, um zu überprüfen, ob wir die Datei erfolgreich umbenannt haben.
-
Wir können die Änderung festschreiben, indem wir Folgendes ausführen.
$ git commit -m "Updated Name"Ausgang:
$ git commit -m "Updated Name" [main ba4c699] Updated Name 1 file changed, 0 insertions(+), 0 deletions(-) create mode 100644 Project.txt
Wir können die Änderungen in das Remote-Repository übertragen, indem wir den Befehl git push origin branch_name ausführen.
Befolgen Sie die gleichen Schritte, um einen Ordner umzubenennen.
John is a Git and PowerShell geek. He uses his expertise in the version control system to help businesses manage their source code. According to him, Shell scripting is the number one choice for automating the management of systems.
LinkedIn