Abrufen der neuesten Version des Codes in Git
- Holen Sie sich die neueste Codeversion, wenn Sie sich nicht um lokale Änderungen kümmern
- Holen Sie sich die neueste Version des Codes, wenn Sie sich für lokale Änderungen interessieren
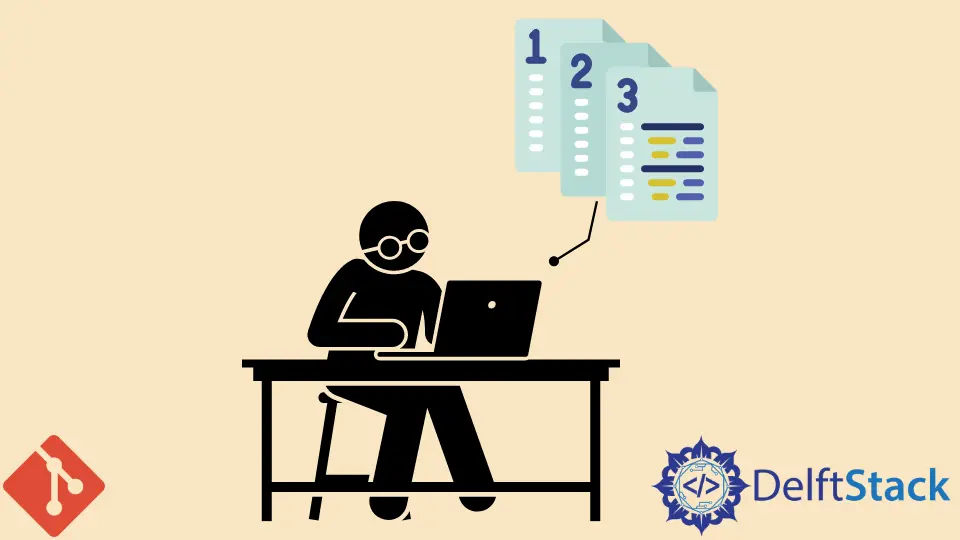
Git wird von Softwareentwicklern täglich verwendet, insbesondere wenn sie im Team arbeiten. es spielt eine entscheidende Rolle in der Softwareindustrie. Dieses Versionskontrolltool stellt seinen Entwicklern eine große Auswahl an Befehlen zur Verfügung, mit denen sie je nach der ihnen übertragenen Arbeit verschiedene Arten von Aufgaben ausführen können.
In diesem Artikel erfahren Sie, wie Sie die neueste Codeversion über verschiedene Git-Befehle erhalten. Auf zwei verschiedene Arten können wir unseren neuesten Versionscode aus dem Repository im lokalen Repository aktualisieren.
Holen Sie sich die neueste Codeversion, wenn Sie sich nicht um lokale Änderungen kümmern
Wenn lokale Änderungen für uns kein Problem darstellen, können wir unseren Code auf drei verschiedene Arten wie folgt aktualisieren:
Schritt 1
Zuerst erhalten wir den neuesten Code über den Befehl git fetch mit dem folgenden Git-Befehl:
git fetch origin
Dieser Befehl zeigt die aktualisierten Branches an. Der Befehl git fetch verschafft uns Zugriff auf die komplette Branch-Struktur eines anderen Repositorys.
Das Abrufen gilt als die sicherste Methode, um sich die Commits anzusehen, bevor sie mit unserem lokalen Repository kombiniert werden.
Danach setzen wir den Code mit dem Befehl git reset zurück und fahren mit dem Flag --hard origin fort:
git reset --hard origin/[tag/branch/commit-id usually: master]
Dieser Befehl wird verwendet, um alle gestuften und nicht gestuften Änderungen zu verwerfen. Es ignoriert auch alles auf einem aktuellen lokalen Zweig und macht es gleich dem Ursprung/Master auf dem entfernten Repository.
Schritt 2
In diesem Verfahren löschen wir den gesamten Ordner mit dem unten genannten Befehl:
rm -rf [project_folder]
Dieser Befehl löscht den gesamten Ordner rekursiv aus dem Git-Repository für zukünftige neue Verwendungen.
Danach klonen wir das Repository über den Befehl git clone mit dem unten genannten Befehl:
git clone [remote_repo]
Wenn wir git clone ausführen, wird jede Version jeder Datei für den Verlauf des Projekts geklont, obwohl alles in das Remote-Repository kopiert wird.
Schritt 3
Die Methode, die wir jetzt erwähnen, ist viel zerstörerischer, daher ist es besser, bei Verfahren 2 oder 1 zu bleiben, wie oben beschrieben.
git reset --hard HEAD
Der obige Befehl wirft alle Änderungen, die wir vorgenommen haben, die nicht festgeschrieben sind und sich noch im Staging-Bereich unserer lokalen Änderungen befinden. Jetzt werden wir den Arbeitsbaum mit dem folgenden Befehl bereinigen:
git clean -xffd
Der obige Befehl bereinigt den Arbeitsbaum auf den Standardzustand.
git pull
Dieser Befehl ruft Updates vom Remote-Repo ab. Es ist die Mischung aus git fetch und git merge.
Es nimmt die Updates aus dem Remote-Repository, führt die neuesten Änderungen so schnell wie möglich in unserem lokalen aus und aktualisiert den lokalen Zweig.
Holen Sie sich die neueste Version des Codes, wenn Sie sich für lokale Änderungen interessieren
Schritt 1
Durch Ausführen der folgenden Befehle treten keine Konflikte mit der neuen Online-Version auf, da die Konflikte manchmal sehr gefährlich sind und ihre Lösung einige Zeit in Anspruch nimmt.
git fetch origin
git status
Die Ausgabe des erwähnten Befehls sieht in etwa so aus:
Your current branch is much behind 'origin/master' by only 1 commit and can be fast-forwarded.
Sobald wir die obige Ausgabe erhalten, führen wir den Befehl git pull aus. Außerdem erhalten wir die neueste Version des Repositorys.
git pull
Schritt 2
Durch die Ausführung dieser Befehle treten Konflikte mit der neuen Online-Version auf:
git fetch origin
git status
Diese Befehle melden etwas wie:
error: Local changes to the files given must be overwritten with the help of merge:
file_name
Changes should be committed or stashed before merging.
Aborting
Jetzt werden wir unsere lokalen Änderungen durch die unten genannten Befehle wie folgt festschreiben:
git add .
git commit -m 'Commit msg'
Danach werden wir versuchen, die Änderungen zu erhalten, die nicht funktionieren.
git pull
Dieser git pull wird etwa Folgendes melden:
Here pull can not be applied because you have unmerged files.
use 'git commit -a'.
Nach diesem Fehler öffnen wir die Konfliktdatei und versuchen, den aufgetretenen Konflikt zu beheben, indem wir die folgenden Befehle ausführen:
git add .
git commit -m 'Fix conflicts'
git pull
Die Ausgabe dieser Befehle sieht wie folgt aus:
Already up-to-date.
Abdul is a software engineer with an architect background and a passion for full-stack web development with eight years of professional experience in analysis, design, development, implementation, performance tuning, and implementation of business applications.
LinkedIn