Schreiben in eine Excel-Datei in C#
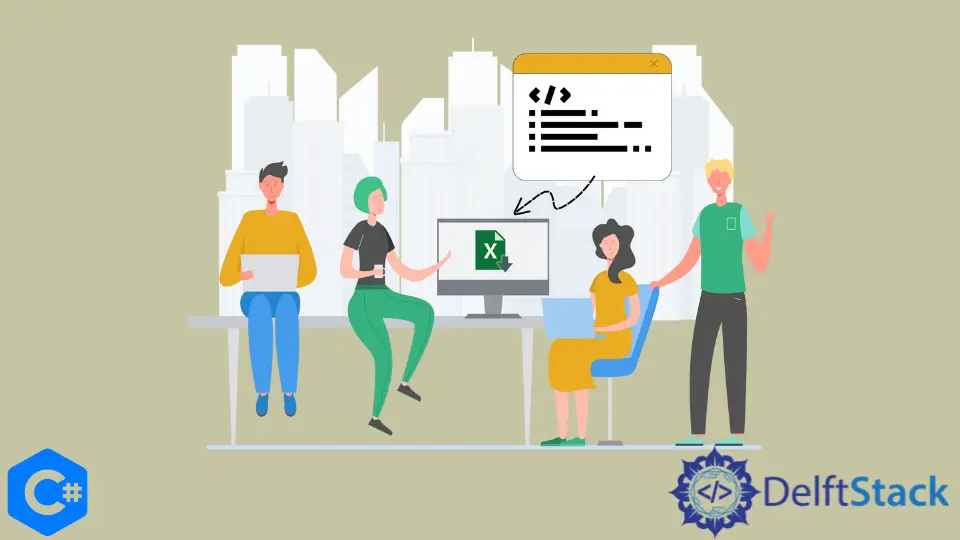
In diesem Lernprogramm wird die Methode zum Schreiben von Daten in eine Excel-Datei in C# erläutert.
Schreiben von Daten in eine Excel-Datei mit dem Microsoft.Office.Interop.Excel Namespace in C#
Der Namespace Microsoft.Office.Interop.Excel bietet Methoden für die Interaktion mit der Microsoft Excel-Anwendung in C#. Mit diesem Namespace können wir neue Excel-Tabellen erstellen, Daten vorhandener Tabellen anzeigen, den Inhalt vorhandener Excel-Tabellen ändern usw. Das folgende Codebeispiel zeigt, wie wir unsere Daten mit dem Namespace Microsoft.Office.Interop.Excel in C# in eine Excel-Datei schreiben. Wir müssen einen Verweis auf den Namespace Microsoft.Office.Interop.Excel aus dem Lösungs-Explorer hinzufügen, damit dieser Ansatz funktioniert.
using System;
using Excel = Microsoft.Office.Interop.Excel;
namespace write_to_excel {
class Program {
static void writeToExcel() {
Excel.Application myexcelApplication = new Excel.Application();
if (myexcelApplication != null) {
Excel.Workbook myexcelWorkbook = myexcelApplication.Workbooks.Add();
Excel.Worksheet myexcelWorksheet = (Excel.Worksheet)myexcelWorkbook.Sheets.Add();
myexcelWorksheet.Cells[1, 1] = "Value 1";
myexcelWorksheet.Cells[2, 1] = "Value 2";
myexcelWorksheet.Cells[3, 1] = "Value 3";
myexcelApplication.ActiveWorkbook.SaveAs(@"C:\abc.xls",
Excel.XlFileFormat.xlWorkbookNormal);
myexcelWorkbook.Close();
myexcelApplication.Quit();
}
}
static void Main(string[] args) {
writeToExcel();
}
}
}
Im obigen Code haben wir zuerst eine Instanz der Klasse Excel.Application myExcelApplication initialisiert. Anschließend haben wir die Instanz myExcelWorkbook der Klasse Excel.Workbook initialisiert und unserer myExcelApplication mit der Funktion myExcelApplication.Workbooks.Add() eine Arbeitsmappe hinzugefügt. Danach haben wir die Instanz myExcelWorksheet der Klasse Excel.Worksheet initialisiert und unserer Arbeitsmappe mit der Funktion myExcelWorkbook.Sheets.Add() ein Excel-Arbeitsblatt hinzugefügt.
Wir haben dann Daten in die Zellen innerhalb des myExcelWroksheet mit dem myExcelWorksheet.Cells[1, 1] = "Value 1" eingefügt. Hier ist der erste Index 1 der Zeilenindex und der zweite Index 1 der Spaltenindex. Die Excel-Datei wurde mit der Funktion myExcelApplication.ActiveWorkbook.SaveAs(path, format) gespeichert. Am Ende haben wir nach dem Einfügen aller Daten in die Zellen und dem Speichern unserer Excel-Datei unsere Arbeitsmappe mit myExcelWorkbook.Close() geschlossen und unsere Anwendung mit den Funktionen myExcelApp.Quit() in C# beendet.
Maisam is a highly skilled and motivated Data Scientist. He has over 4 years of experience with Python programming language. He loves solving complex problems and sharing his results on the internet.
LinkedIn