Hinzufügen von Elementen zu ListView in C#
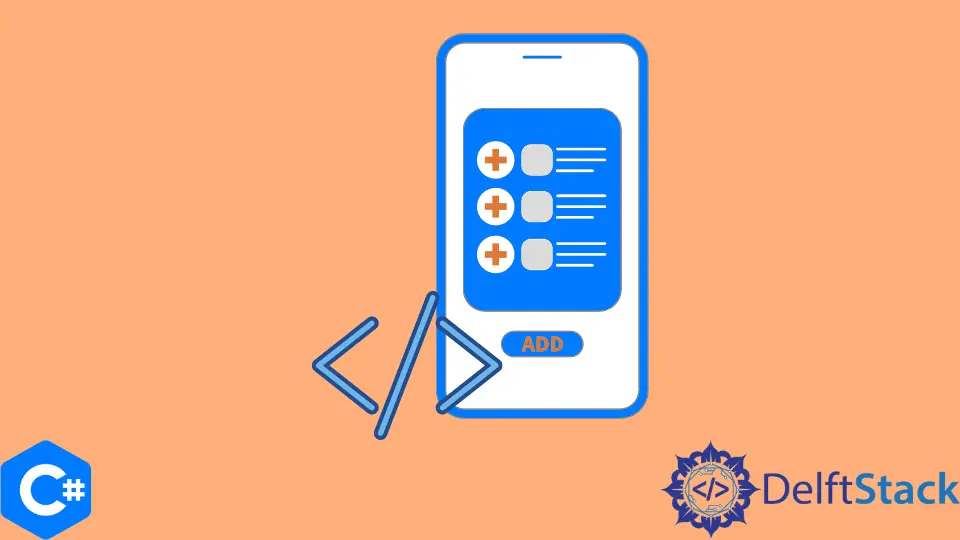
In diesem Artikel geht es um die Verwendung des ListView-Steuerelements in einer Windows Forms-Anwendung. Dazu werden wir zunächst eine kurze Einführung in die Windows Forms-Anwendungen geben.
Windows Forms-Anwendung
Windows Forms-Anwendungen sind Desktop-basierte Anwendungen, die im Windows-Betriebssystem ausgeführt werden. Diese Anwendungen verfügen über eine Reihe miteinander verbundener Bildschirme, die je nach unseren Bedürfnissen und Anforderungen unterschiedliche Steuerelemente enthalten können.
ListView ist auch ein Steuerelement, das verwendet wird, um einige Daten auf dem Bildschirm anzuzeigen. Schauen wir uns eine ListView und ihre Funktionen an.
die ListView in Windows Forms
Eine Liste von Elementen kann mit einer Vielzahl von Ansichten angezeigt werden, darunter Text, kleine Bilder und große Bilder, indem das C#-Steuerelement ListView verwendet wird. Die Erstellung und Anwendung des ListView-Steuerelements in C# wird in diesem Tutorial behandelt.
Es gibt zwei Ansätze, um eine ListView zu erstellen.
- Über die Toolbox
Forms Designer - Durch Codierungsschritte
Für jeden dieser Ansätze erstellen wir zuerst eine Windows Forms-Anwendung und fügen ihr ein Formular hinzu.
Über die Toolbox Forms Designer
Danach öffnen wir das Formular in der Designeransicht und ziehen das ListView-Steuerelement aus der Toolbox auf der linken Seite, wie in der Abbildung unten gezeigt.

Wenn wir dieses Steuerelement auf das Formular ziehen, wird eine ListView erstellt, wie in der Abbildung unten gezeigt.

Wir können die Größe der ListView anpassen und ihre verschiedenen Eigenschaften wie Farbe, Name, Spalten usw. festlegen.
Um die Spalten zur ListView hinzuzufügen, klicken Sie auf das kleine dreieckige Icon oben rechts im ListView-Control.

Wenn Sie auf dieses Symbol klicken, erscheint ein Eigenschaften-Popup-Fenster, das Ihnen die folgenden Optionen zeigt.

Sie müssen Spalten bearbeiten auswählen, um Spalten in der ListView hinzuzufügen. Nachdem Sie ausgewählt haben, Spalten zu bearbeiten, wird das folgende Fenster angezeigt.

Wir werden Spalten aus dem linken Bereichsfenster mit der Schaltfläche Hinzufügen in diesem Eigenschaftsfenster hinzufügen. Nachdem Sie auf die Schaltfläche Hinzufügen geklickt haben, werden im rechten Bereich des Fensters die Eigenschaften dieser Spalte angezeigt.
Dort können Sie die Eigenschaften festlegen.

Wir können den Anzeigenamen der Spalte ändern. Auf diese Weise können wir drei Spalten in dieser ListView hinzufügen und auf OK klicken.
Danach müssen Sie den Anzeigestil der ListView im unten gezeigten Popup-Fenster ändern.

Wir werden den Ansichtstyp Details auswählen, damit unsere Spalten angezeigt werden können. Unser ListView ist nun mit allen Spalten fertig.
Wir werden diesen Spalten später Daten hinzufügen, wenn wir den Event-Handler für die Schaltfläche schreiben.
Durch Codierungsschritte
Die zweite Möglichkeit, eine ListView zu erstellen, ist durch Code in der entsprechenden cs-Datei.
ListView listView1 = new ListView();
Nachdem wir eine ListView erstellt haben, können wir ihr im Code wie folgt Spalten hinzufügen:
private void Form2_Load_1(object sender, EventArgs e) {
listView1.View = View.Details;
listView1.GridLines = true;
listView1.Columns.Add("Pet Name");
listView1.Columns.Add("Pet Type");
listView1.Columns.Add("Pet Age");
}
Wir haben die folgende Ansicht für unseren Bildschirm erstellt.

Auf diesem Bildschirm haben wir drei Textfelder und eine ListView. Wenn der Text in die Textfelder eingegeben wird, wird er in der ListView mit einem Klick auf die Submit-Schaltfläche ausgefüllt.
Also schreiben wir den Code zum Füllen von ListView in den Event-Handler der Submit-Schaltfläche.
private void button1_Click(object sender, EventArgs e) {
string[] data = { textBox1.Text, textBox2.Text, textBox3.Text };
var ls = new ListViewItem(data);
listView1.Items.Add(ls);
}
In diesem Code-Snippet können wir sehen, dass wir ein string-Array erstellt haben, das durch den in die Textfelder eingegebenen Text initialisiert wird. Danach haben wir ein ListViewItem-Objekt mit diesem Array erstellt und es zu listView1 hinzugefügt.
Dies ergibt die folgende Ausgabe.

Wir können aus dem Code ersehen, dass wir eine ListView einfach aufzählen und mehrere Elemente hinzufügen können.